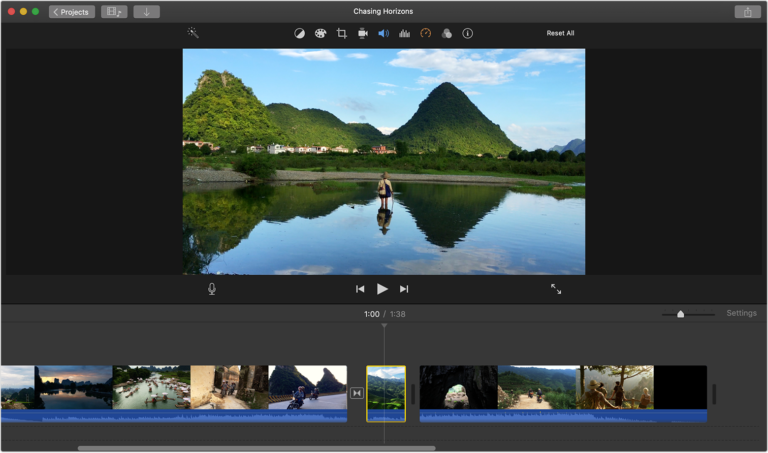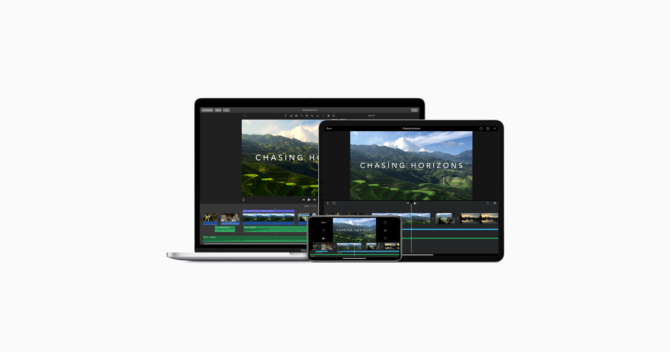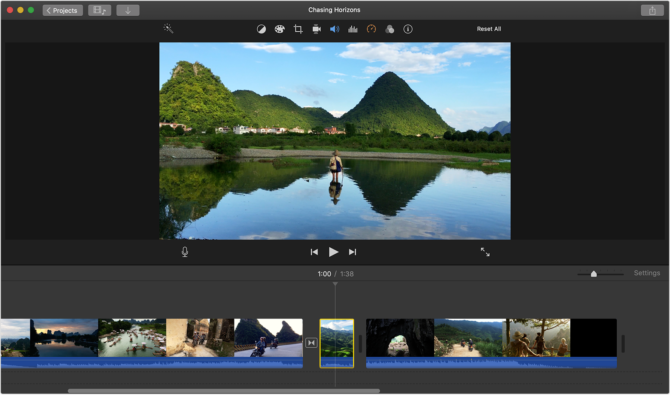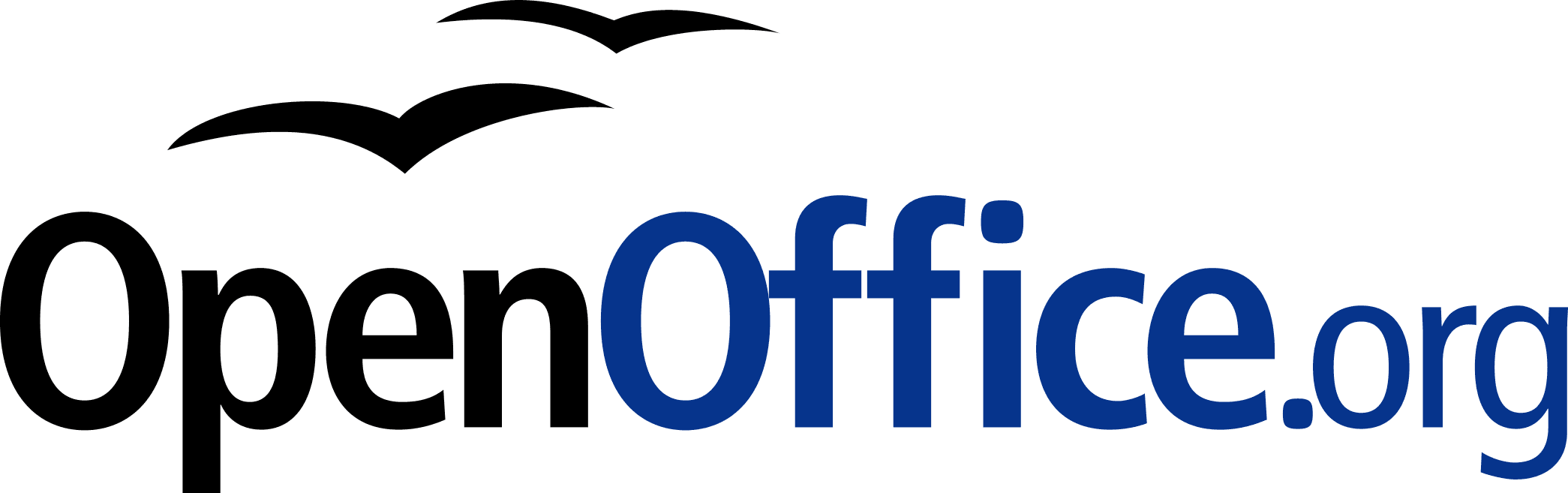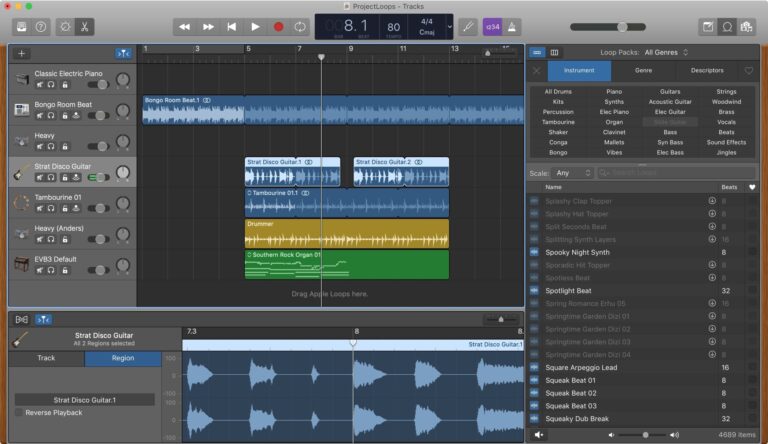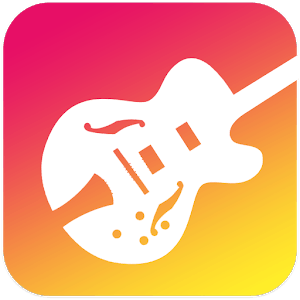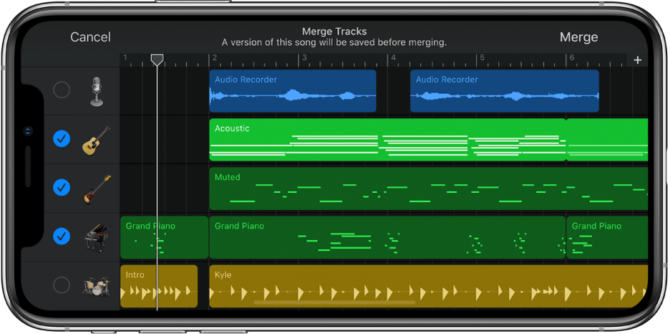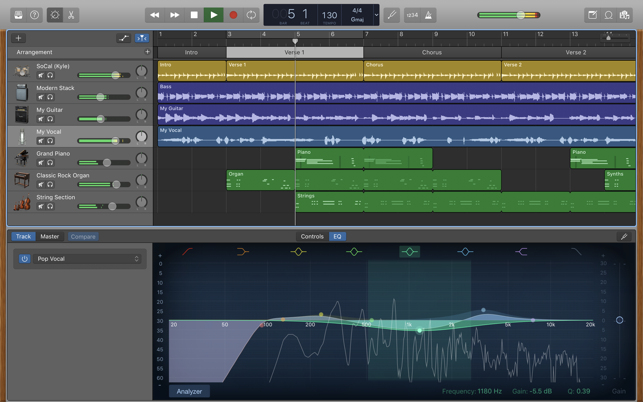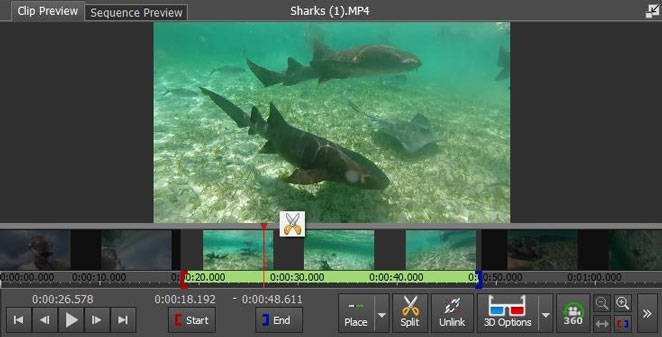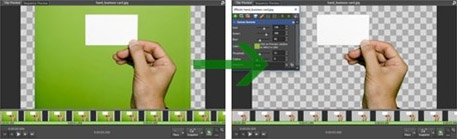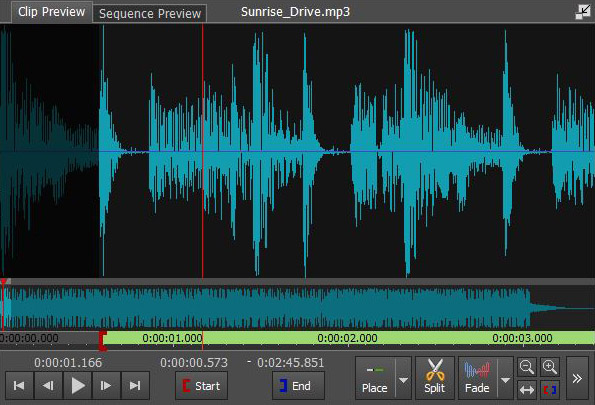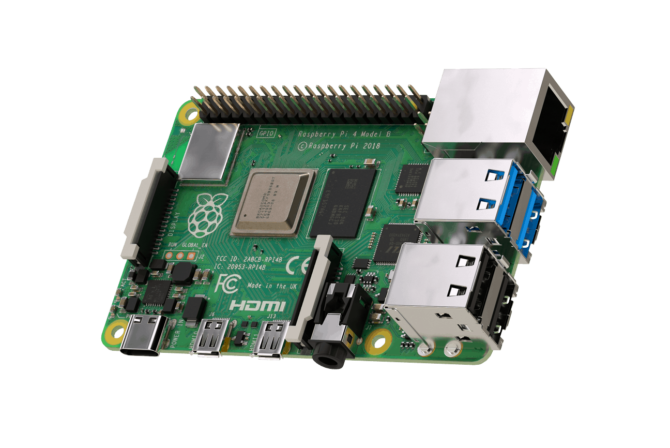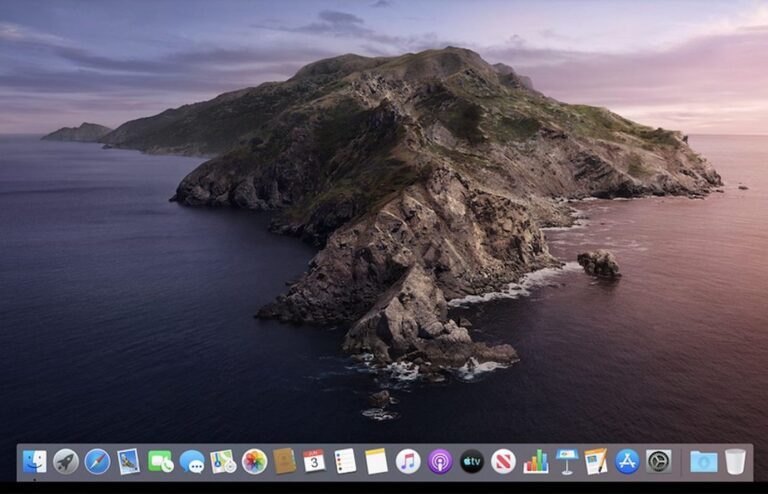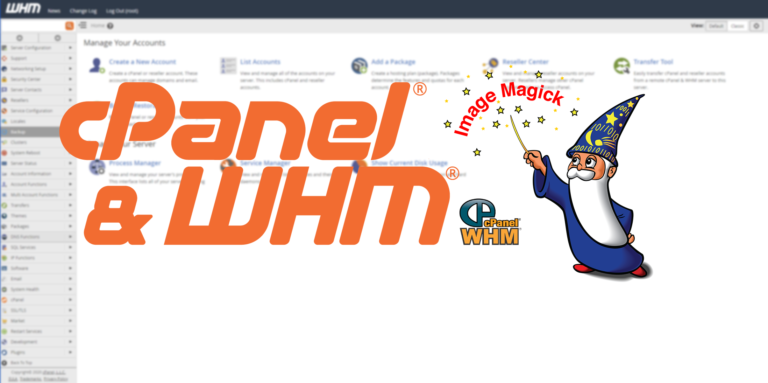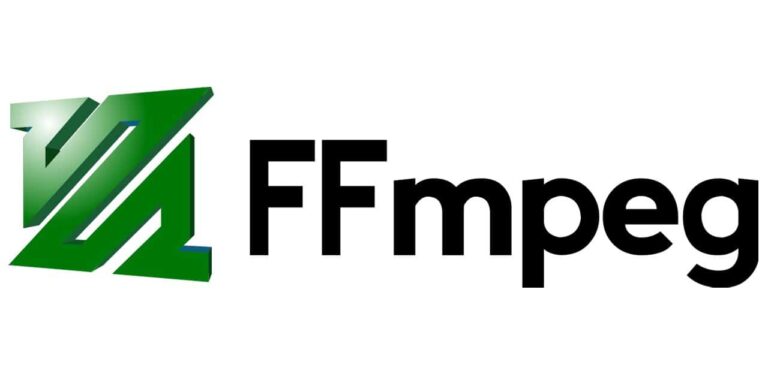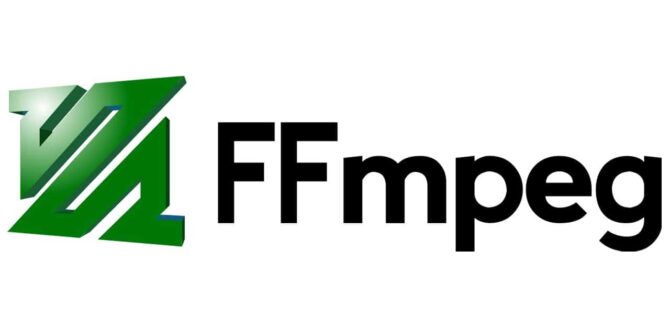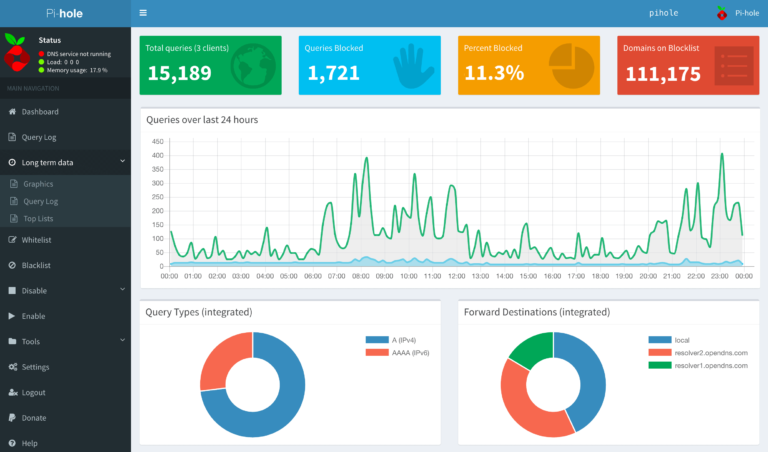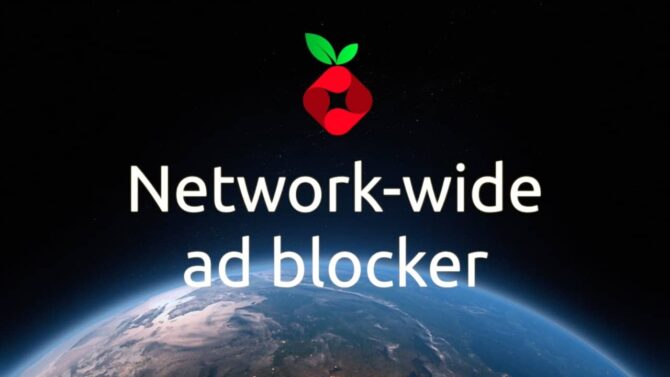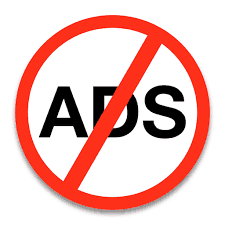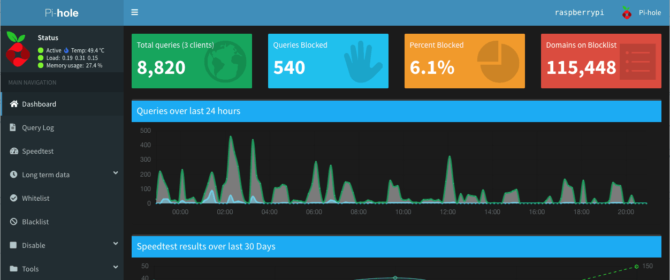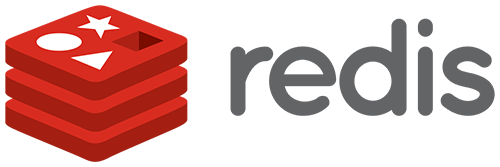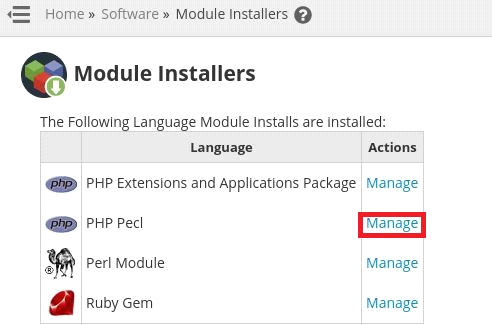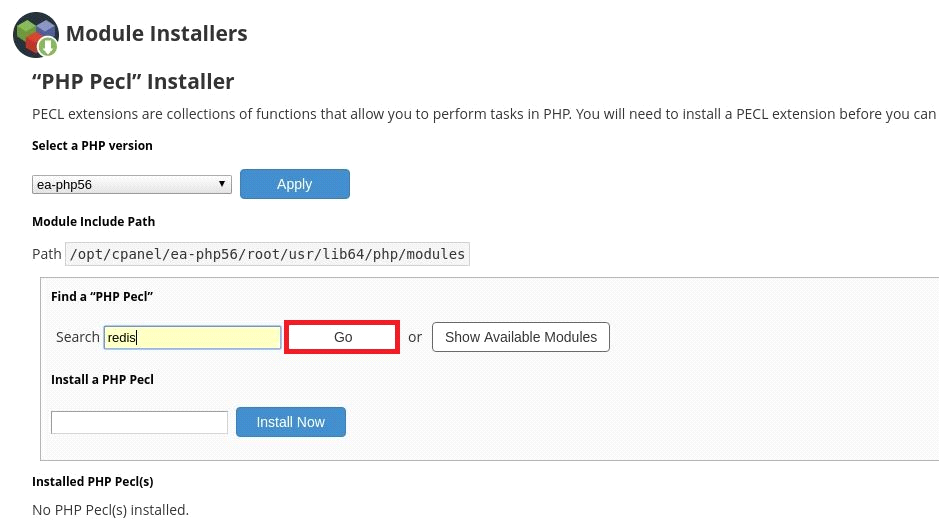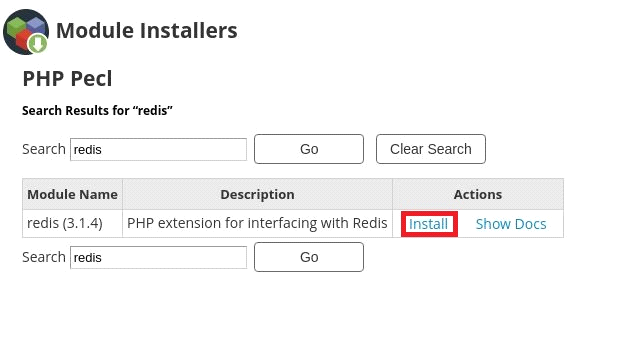We are sometimes questioned about the best SEO plugins as well as tools that we’ve been suggesting.
So this is because search engines are a vast traffic channel for so many websites on the Net. Enhancing your search engine site could really help you succeed at the top of the search results as well as increase your business considerably.
In this blog, we shall present the best SEO plugins and tools you need to leverage. Several of these tools provide standard features, so we would demonstrate which tools are better adapted for different applications.
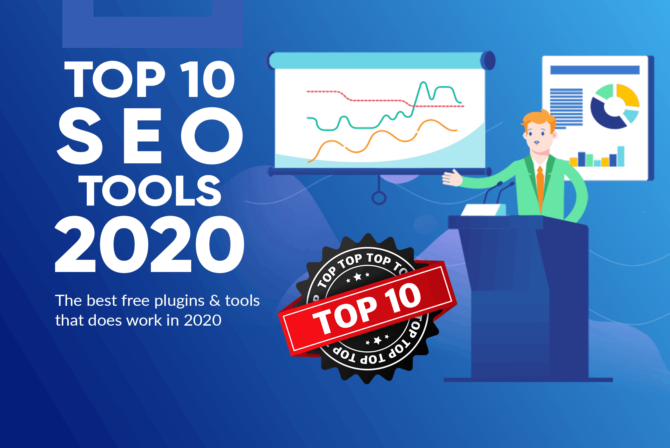
Information you have to understand about SEO plugins & tools:
Even before you research SEO guides or hunt for “best SEO plugins & Tools,” you’ll find posts which included tons of gadgets.
It may be quite confusing for newbies as well as non-savvy consumers. You do not want tons of SEO tools to have a search engine result.
Also Read, Top 10 Single-Board Computers
Although many articles, including this one, would display the top most common SEO plugins & Tools, this is incredibly essential that you acknowledge usage-cases of every Plugin & Tool.
For instance, you wouldn’t need to leverage more than any SEO plugin or tool. We ‘re going to list Google Search Console, SEMrush, Rank Math, etc. You just have to select one to prevent a plugin or tool confrontation.
Let us have a glance at our professional selection of the best SEO tools & plugins.
1 – Yoast SEO

Yoast SEO is a great WordPress SEO plugin available in the marketplace. It provides a strong WordPress SEO strategy to help you enhance your site.
Yoast SEO is a standard tool designed to enable website owners to customize the website for search engine results.
Yoast makes it much easier to begin writing tagline and description URLs within your WordPress landing pages.
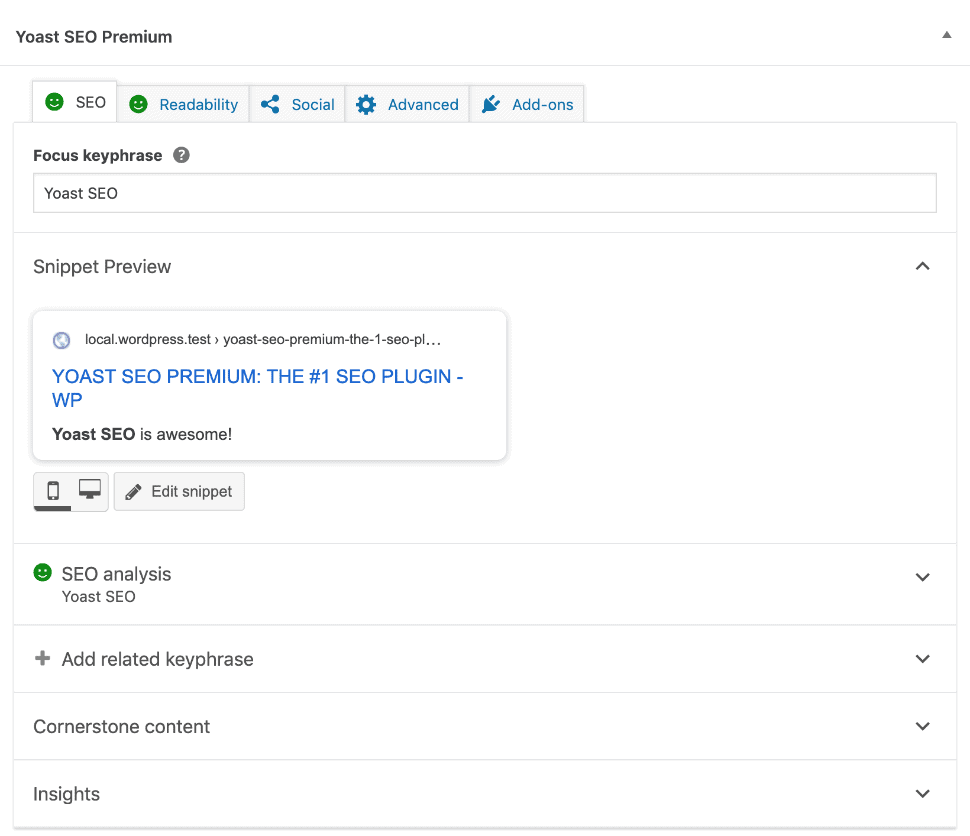
You can also see a “Snippet Preview” of how the website appears in google searches:
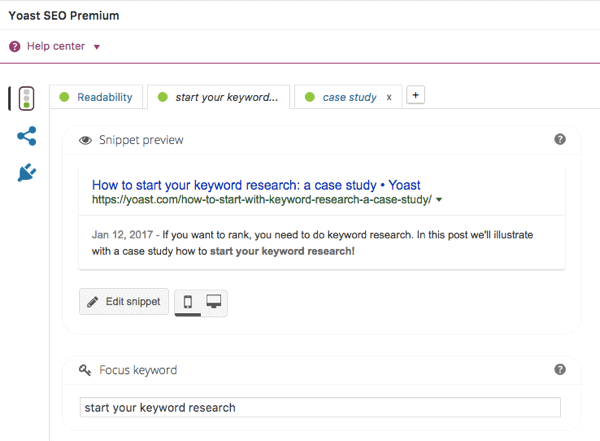
This allows users to quickly insert SEO keywords to all pages and posts on the website. You also could use it to insert the page titles metadata as well as social network images to your blogs.
Yoast SEO dynamically creates a Sitemap for all content on your website, making it simple for search engines to click on your site. It lets you better access the SEO information if you’ve been using some other SEO tool.
We also use Yoast SEO plugin on WordPress to help customize our SEO meta descriptions and explanations on-page, handle SEO redirects, monitor list configurations, create the sitemap, and so on.
You can check Yoast SEO on the below link:
Please note that we did not use some of Yoast SEO functionality, such as content review since we feel that it is limited compared to a more robust drafting help method like SEMRush.
That takes us to another SEO plugin in the series.
2 – Google Search Console
Google Search Console is really a free plugin provided by Google to enable site owners to manage as well as preserve their position in search engine results.
It warns you whenever Google seems unable to navigate and search sites. You’ll also have some useful suggestions on how to resolve the crawling inaccuracy.
Most significantly, it reveals the keywords, and the site ranks for,
anchor script, overall rating, views, and much more.
You can have such information to identify keywords where you can quickly appear better through efficiently enhancing your content. You could also leverage the relevant keywords to develop ideas for the latest articles.
The Link Inspection method offers comprehensive searching, indexing, and processing details about the sites directly from the google search results.
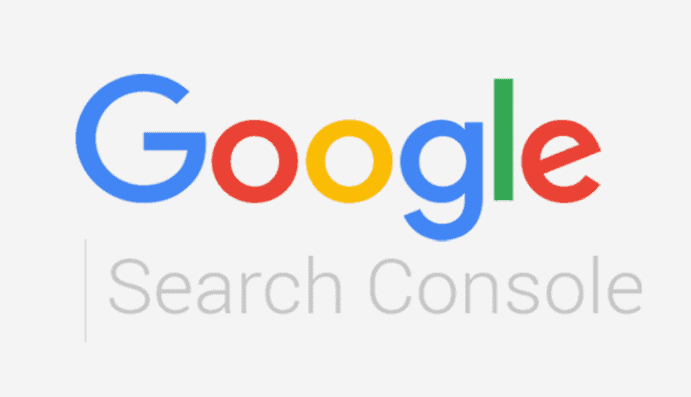
Google Search Console: https://search.google.com/
3 – SEMRush

SEMRush is the top-performing SEO plugin in the industry. Leverage by skilled Seo specialists, advertisers, blogs, and companies offers a complete set of plugins to boost your visitors.
You will use this to identify natural keywords & search terms, which you can quickly list. It also helps you to do comparative analysis and see which keywords the opponents rank to how you can defeat them.
SEMrush is a plugin that lets businesses manage marketing strategies, such as SEO promotions. This all-in-one digital marketing plugin enables you to manage SEO, PPC, social networking, and content marketing strategies.
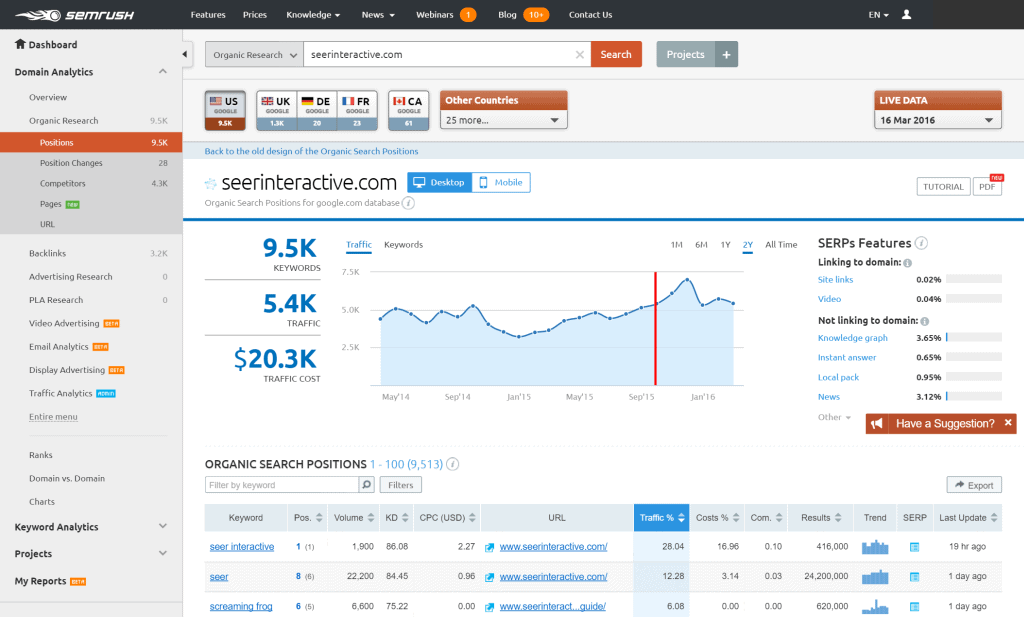
With a basic version, you will still access several plugins, but you would be restricted in your abilities to download complete data and use specific devices. If you first register for SEMrush, you can begin a free trial of both a Pro as well as Guru membership.
SEMRush https://semrush.com
4 – All in One SEO Pack
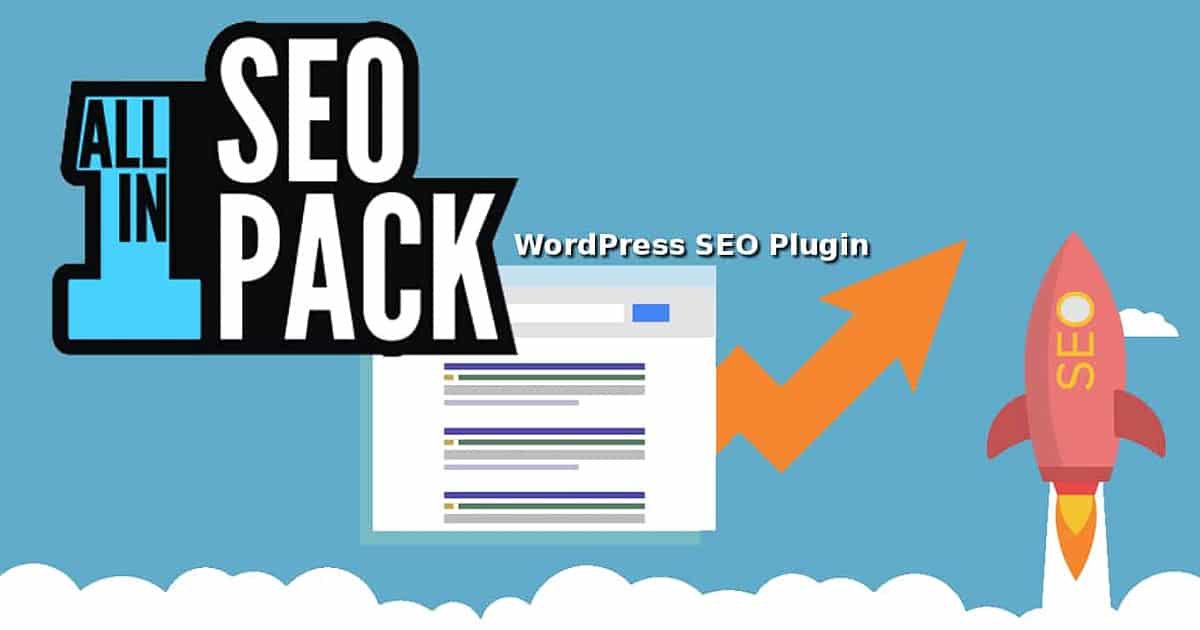
Using All in One SEO Pack to improve your website for Search Engine Optimization. It’s simple and operates out of the package for starters,
with additional features as well as an API for programmers.
All in One SEO Pack is a simple website SEO tool that provides a robust range of resources to boost your web. It lets you quickly insert SEO tag and meta descriptions, allow access meta index URLs, XML sitemaps, pixel sitemaps, and much more.
Also, it operates out of an e-commerce box to automate your Shopify store for Search Engine Optimization. It makes it easy configuration and helps control access to a wide range of configurations via a functionality manager.
All in One SEO Pack Pro plugin enables you to connect to even more add-ons. That is a more accessible alternative than Yoast SEO; that is why it is the 2nd most frequent website Optimization plugin on the internet.
All in One SEO Pack is an alternative to the Yoast SEO. Notice, you need only one SEO plugin on your website.
All in One SEO Pack https://semperplugins.com/
5 – Google Keyword Planner
Google Keyword Planner is a plugin that gives you search term suggestions and traffic estimates to improve a paid search campaign. Look for keyword ideas and market categories focused on keywords that define your product or service, your platform, or the type of items similar to what you promote.
Google Keyword Planner is free to use. You don’t need to spend any money on ads to get direct exposure to it. All you want is a Google account.
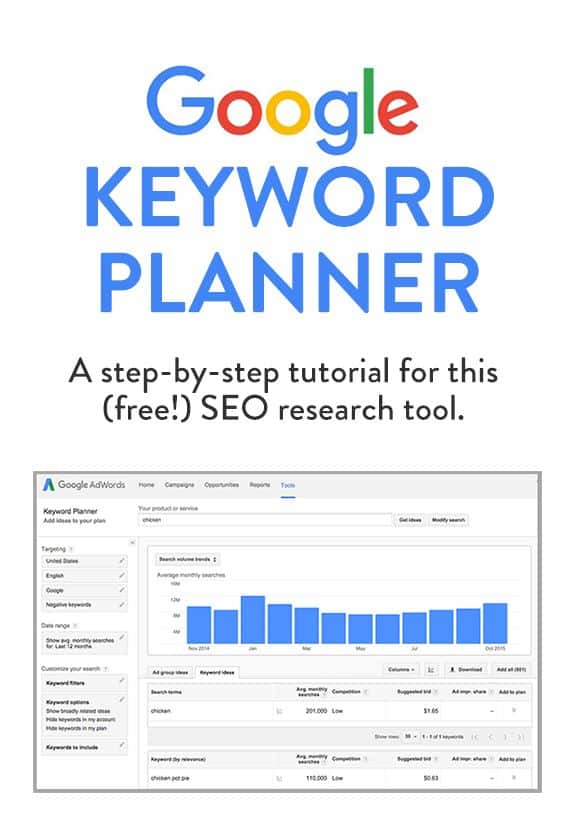
In the top right corner, press the Options & Settings button, and now under “Planning,” press the Keyword Planner. Click or paste several of the following in the search box “For new keywords,” then, on your computer, hit “Enter” for any them: terms or words that explain what you’re promoting.
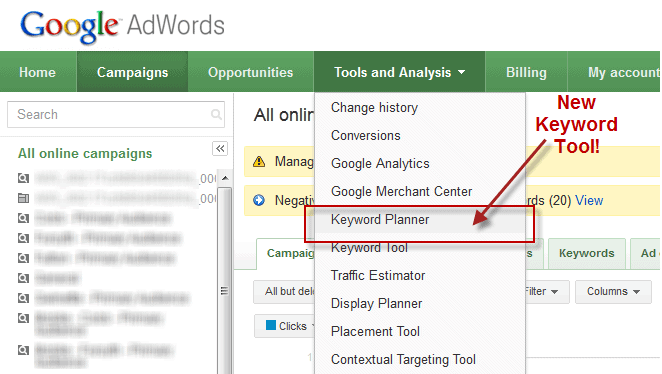
Nobody in the world provides more visibility on what users are looking for than Google’s web engine.
Did you notice that you can use the Google Keyword Planner feature to get your keyword ideas from Google?
This online resource is provided to Google Marketers free of charge and can be used by anyone. Its main aim is to give marketers the keywords they should use for their promotional campaigns.
It also allows marketers to select the correct keywords by giving them an overview of the search length, the number of pages, and the difficulty level.
As a web marketer or writer, you will use this data to identify right search value keywords, great advertiser attention, and, most specifically, keywords that you can conveniently outsource most other pages.
Google Keyword Planner https://ads.google.com/
6 – Ahrefs
Ahrefs is the best SEO plugin for merchants, writers, and companies. It’s a common alternative to SEMRush and gives a variety of similar features.
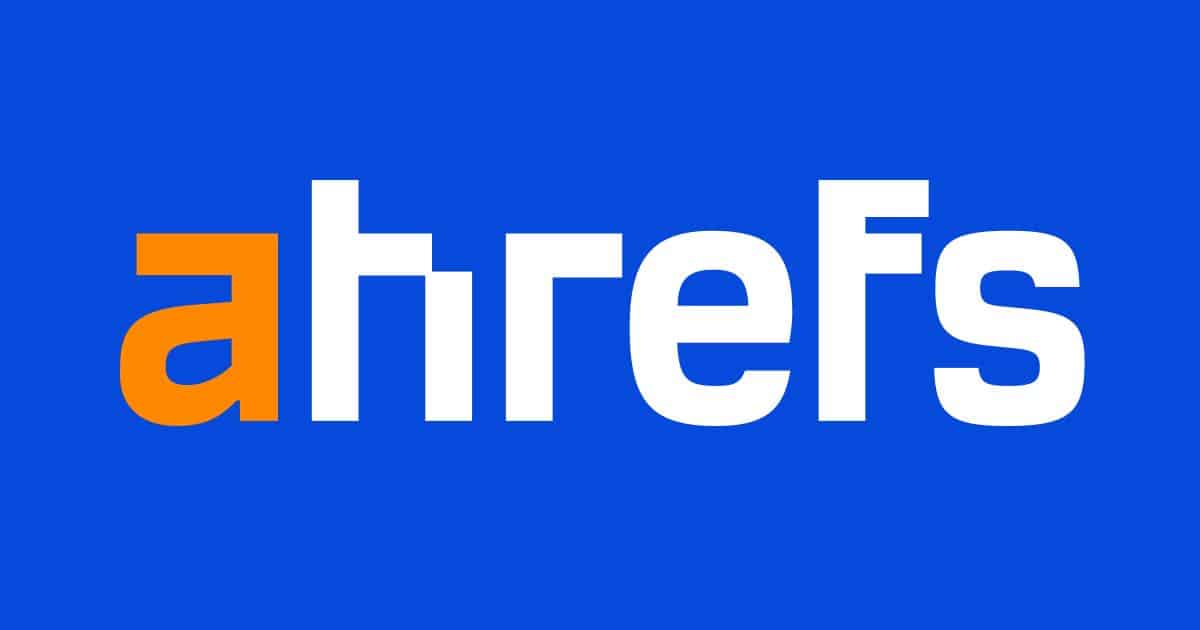
This helps you to do essential study, market analysis, lead generation testing, keyword ratings, and much more.
It also provides a comprehensive content review platform that lets you develop the material by following common keywords.
Although there’s a significant overlapping function, what Ahrefs does pretty well is an overview of backlink. We will use it to see how the places connect to several rivals, and not to us. This will enable us to have a more backlink profile and develop so many business relationships.
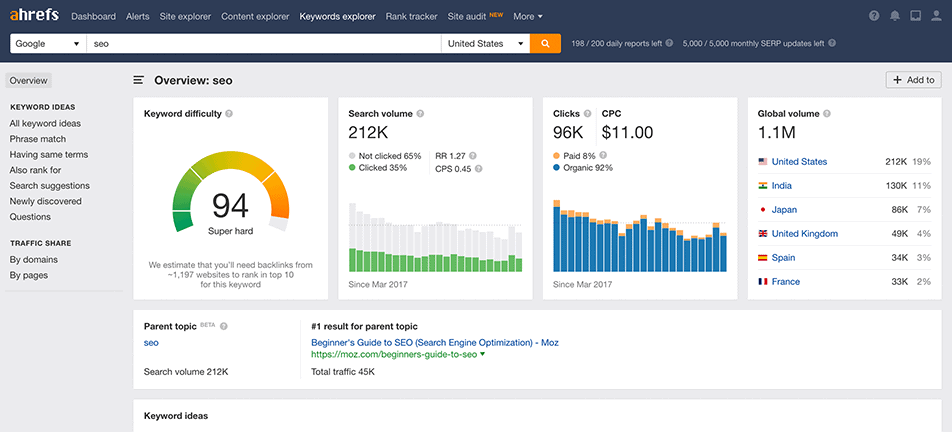
They also enable us to recognize which material several of our rivals are ranking for, which we are not so that we can build more access to information on these matters.
Ahrefs allows us to properly recognize irrelevant material and keyword commercialization that lets us combine and improve the best content to improve our ratings.
For the factors pointed out here, we charge both SEMRush and Ahrefs as both ideals for different purposes.
Ahrefs https://ahrefs.com/
7 – SEOPress
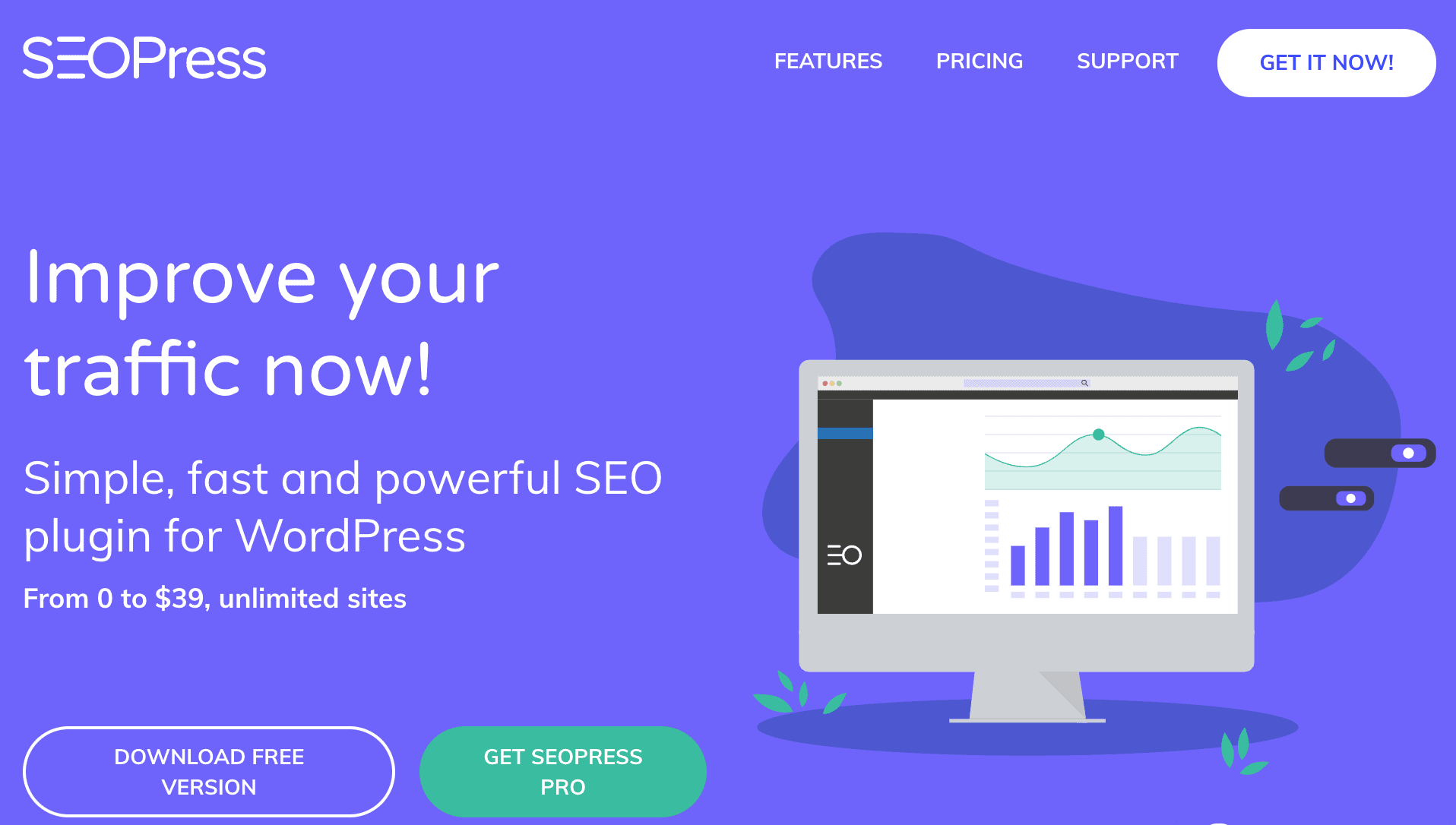
SEOPress is a further quick but secure SEO plugin. It contains all the functions you ‘d expect from an SEO tool, such as meta title, definition, accessible graphics help, XML sitemaps picture and text, redirects, and much more.
This comes with a more straightforward configuration for newbies and sophisticated settings for more seasoned consumers. It is equivalent to any of the top SEO plugins on the marketplace in terms of usability and ease of usage.
SEOPress https://www.seopress.org/
8 – Keyword Tool
KeywordTool.io is among the best free keyword analysis plugins currently available. It enables users to develop strategies quickly for keywords by entering a keyword. Such keyword recommendations are collected from Google’s auto-suggest function.
The keyword recommendations are a wealth of knowledge. You also can find the keyword rankings, pay – per – click, as well as other information to every keyword by an upgrade to their premium subscription.
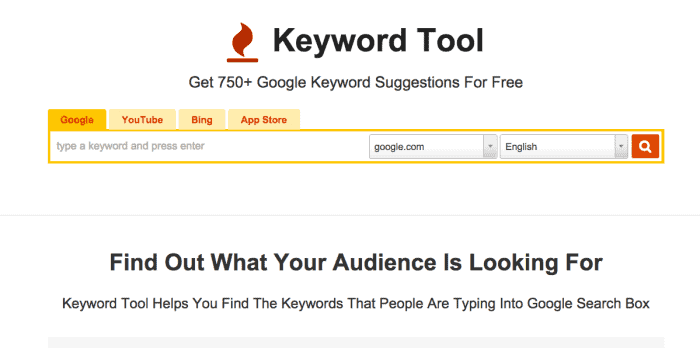
Keyword Tool https://keywordtool.io/
9 – SEOquake:
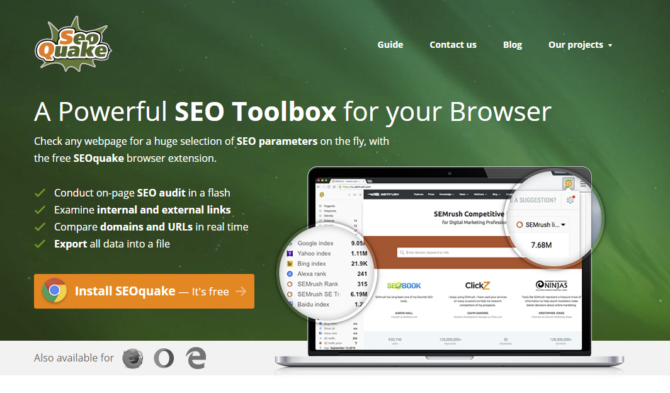
SEOquake is a very helpful SEO plugin for webmasters. It’s accessible as a plugin add-on for various browsers.
It offers SEO relevant material for any of the websites. These data include page wellbeing, previous changed, Alexa rating, as well as several other criteria. It’s one of the most used client add-ons among Seo experts.
Besides this, the SEOquake plugin will give you precise information search engine results when you enter a keyword. This knowledge may be incredibly helpful if you calculate rivalry for specific keywords. You can also import search reports in a CSV file and create your own excel query documentation.
SEOquake https://www.seoquake.com
10 – WP Rocket
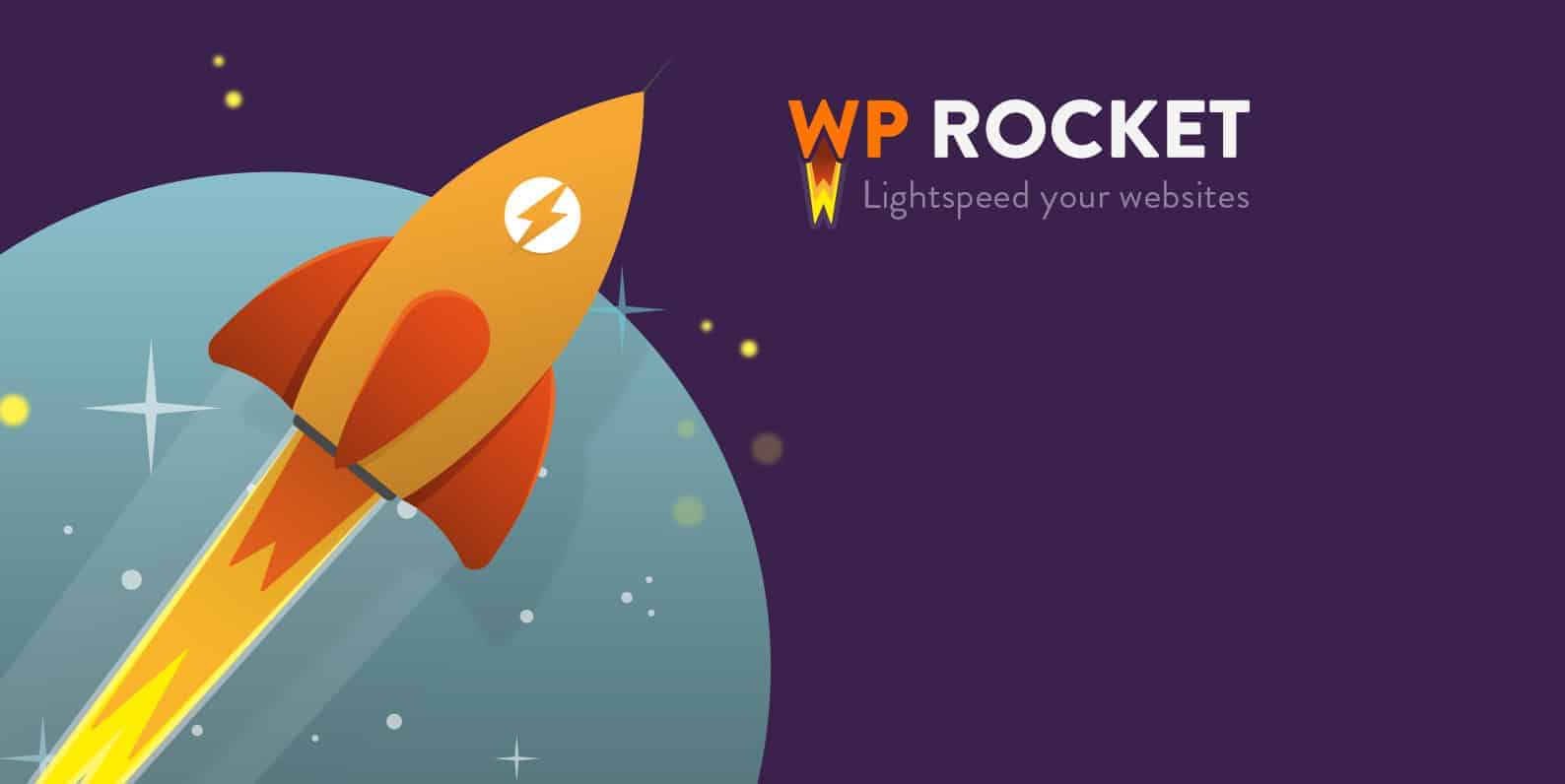
Website Loading time is a crucial element for search engine results. This is why you need to track the website’s quality and efficiency to ensure it doesn’t affect your SEO.
The best way to speed up the site is to allow optimization. WP Rocket is a popular optimization tool that enables users to create up optimization without having to dive into any tech things.
WP Rocket https://wp-rocket.me/
Conclusion:
SEO tools and plugins are an essential aspect to better automate the search engine optimization for the website. Many tools vary like their task but often evaluate specific SEO variables. Keywords, material, backlinks, domains, and social networking are some of the most relevant fields to be studied.
So, All in One SEO Pack is a simple WordPress plugin for newbies and local firms which want to boost their website and raise their rating, and it has advanced functionality and an API for users.