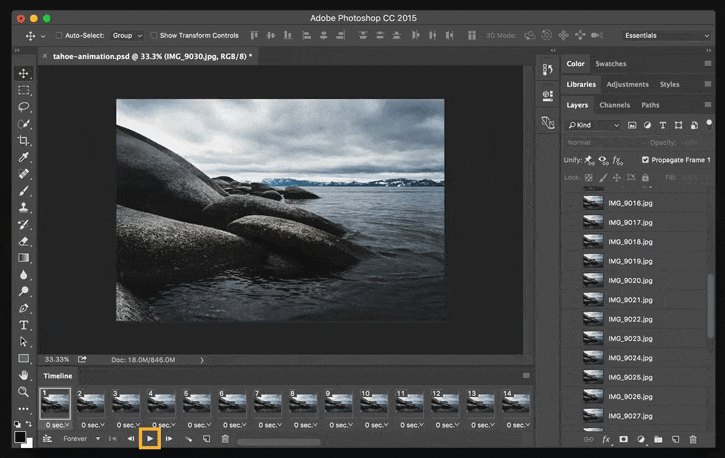
If you are on social media in 2020, you should know how to make a GIF. GIFs are useful for creating catchy ads or connecting with your followers through moments of pop culture.
GIFs are the midpoints between the images and videos. The main advantage of using GIFs is that you can tell a story or emphasize a point in a flash. In addition, they are small files to load, and that makes it perfect for mobile.
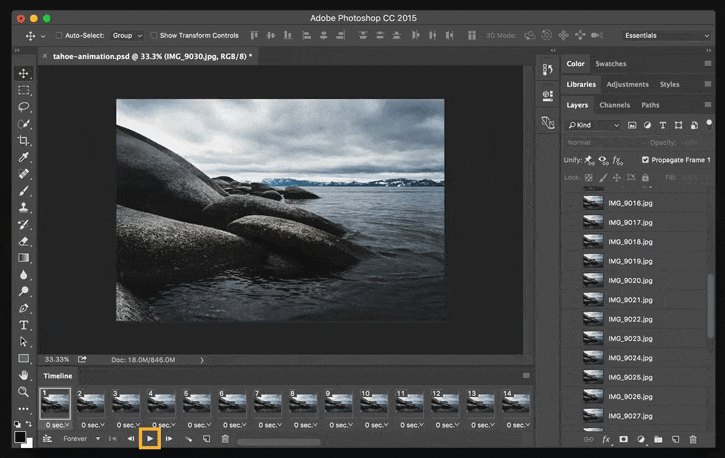
GIFs have exploded in popularity in recent years. GIPHY, one of the Web’s most popular GIF databases, claims to have more than 300 million active users per day. In 2018, Google bought Tenor, a keypad and GIF archive designed to help users find what they want GIFs. Tenor process more than 400 million searches a day for various GIFs.
We at TOP10.DIGITAL will help you to create GIFs using Adobe Photoshop. So, you can add them to your social media profiles and messages to delight your friends and family.
To get started, follow the below steps to create GIF from your videos:
Step 1 Import your Video into Photoshop
To turn your video into a GIF using Adobe Photoshop, you need to make layers out of the already existing video frames. You need to click on File – Import – Video Frames to Layers.
Locate the video file you wish to use and click on it to open.
Thereafter, click OK to convert the video frames to a single file.
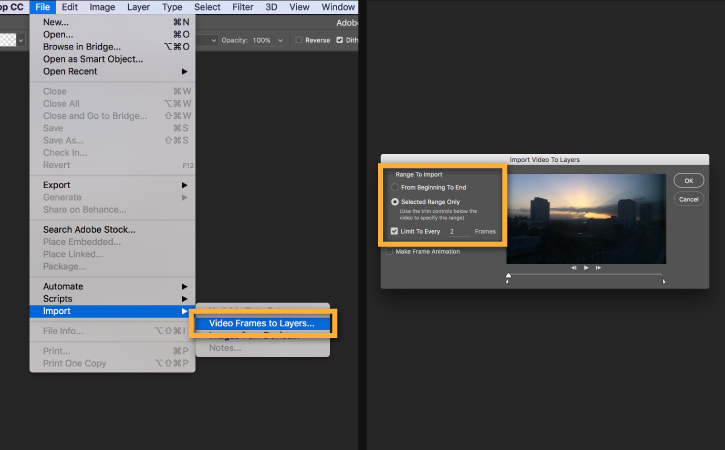
Step 2 Open Timeline
Go to Window option in Adobe Photoshop then Timeline to open the Timeline panel.
Click on the arrow button in the middle panel and select Create Frame Animation. Then click the button to create a new frame animation.
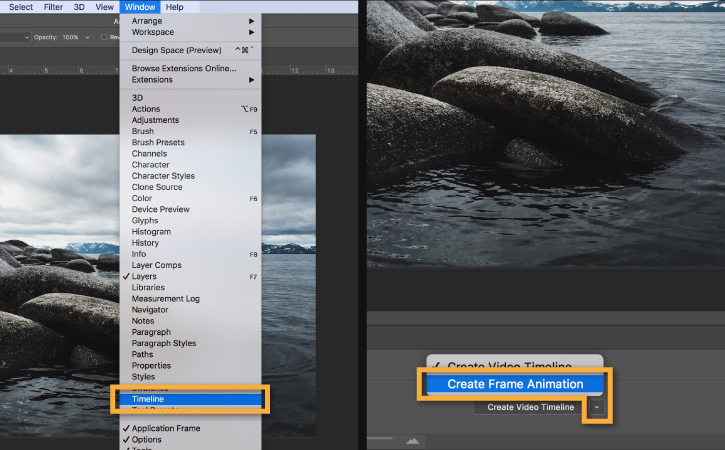
Step 3 Convert Layers into Animation Frames
Click on the menu icon from the Timeline panel. Select Make Frames From Layers. This will convert your layers in the layers panel into individual frames.
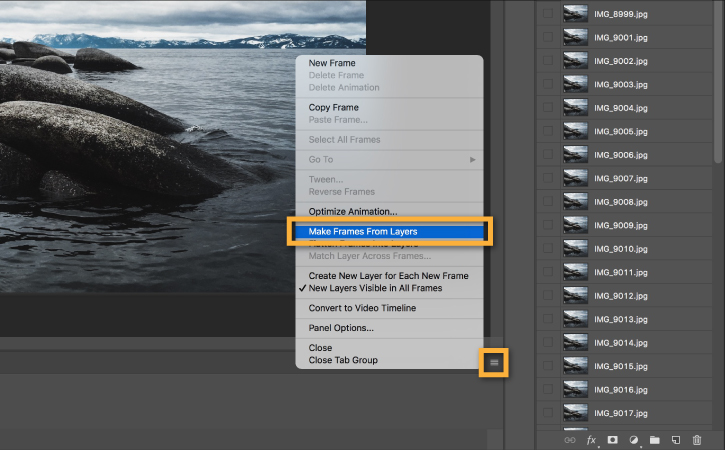
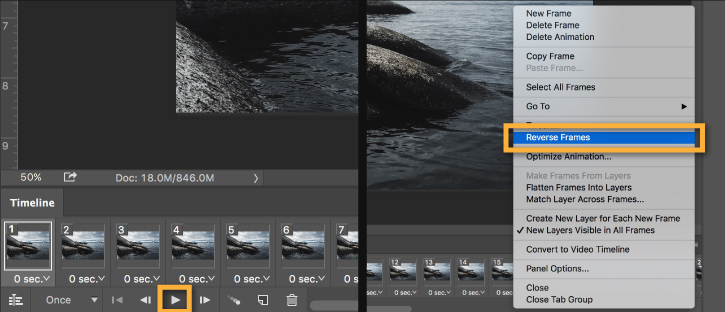
Step 4 Setting the Animation on a Loop
Click on the repeat menu in the bottom of the Timeline panel and select forever. This will create an endless loop animation.
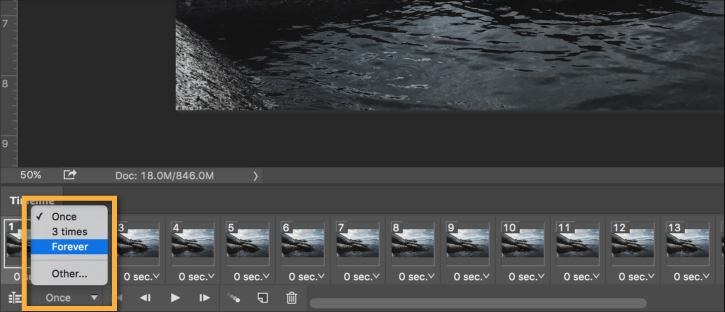
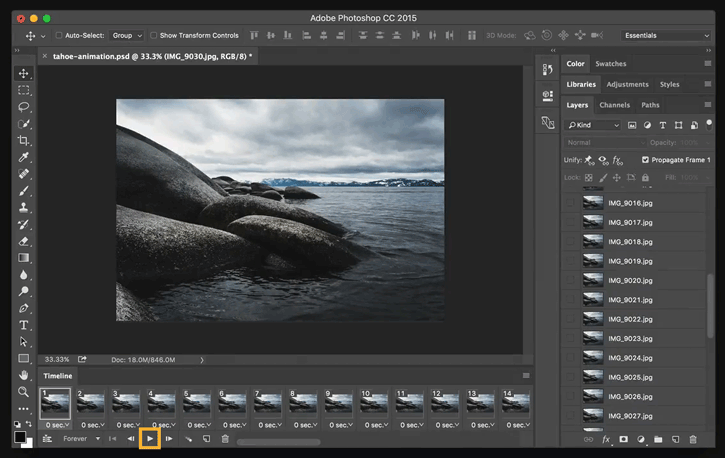
Step 5 Exporting your Animation
Go to File – Export – Save for Web (Legacy)
- Select GIF 128 Dithered from Preset menu.
- Select 256 options in the Colors menu.
- If you wish to use this online or want to limit the file size of the file, change its width and height in the Image Size options.
- Select Forever from the Looping Options menu.
Click on the Preview button in the lower-left corner of the Export to preview the GIF in a browser.
Consequently, click on save and select the destination file for the GIF file.
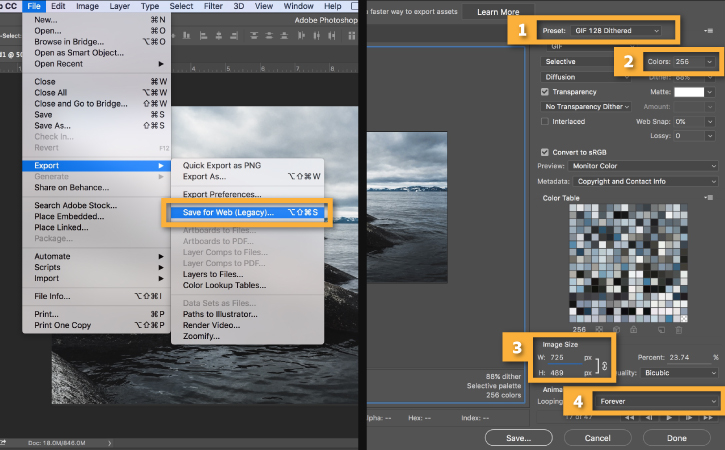
Conclusion-
Although Adobe Photoshop is one of the best-paid photo editing software available in the market, we do understand that not everyone would want to buy its subscription to create GIFs. For that, we have our readers back covered and have another article on Top 10 Best Free GIF Makers.