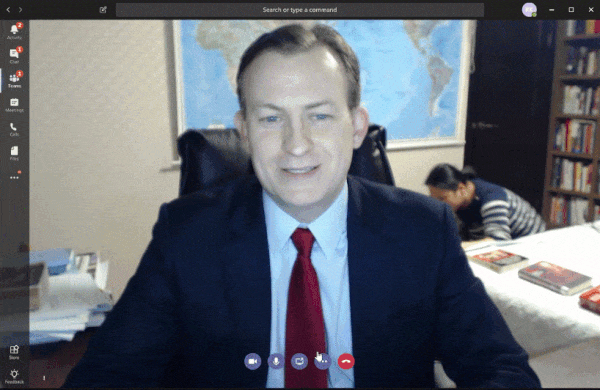
In these difficult times, when countries face lockdown and schools opt for online teaching. It can get a little difficult to catch a grip and focus on studies. However, thanks to a bunch of applications and services, such as video conferencing applications that make things possible. Microsoft Teams, is a collaborative platform and video conferencing software to help you connect with your teachers and clear your doubts or attend online classes. So, to make studies a bit easier and smooth TOP10.DIGITAL, has compiled a list of Top Tricks and Tips for Microsoft Teams that are going to help you in your journey for sure.
Change Background (Use any Default Background)
If you attend online classes or having a video meeting, it is impossible that all parts of your home are suitable for video calls or you may have a privacy issue. But with Microsoft Teams, this should not be a concern. As it is, you can change your background in the meeting to hide your home.
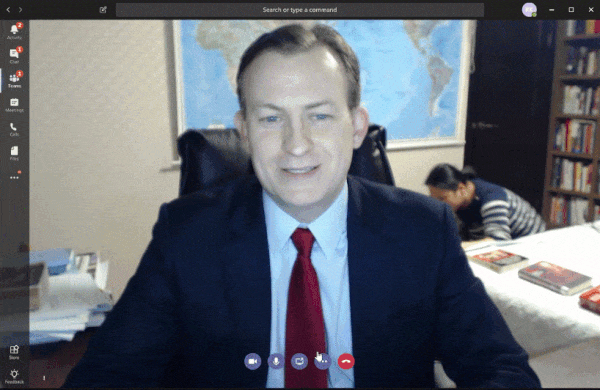
To add a background, during a video call follow the following steps.
- Click the button with three dots.
- Select show background effects. You will see the menu background effects on the right, with a list of different default background effects, or you can add your own. To add your own background, follow the below setups.
- Select Add New.
- Select the image you would like to add.
- Click the Apply button.
Translate Conversations
For students who do not have English as their mother tongue. But their studies revolve mainly around it. Microsoft Teams has you covered with its translation functionality.
To translate a message in your preferred language. The following are the steps.
- Click the button with three dots next to the text in the conversation.
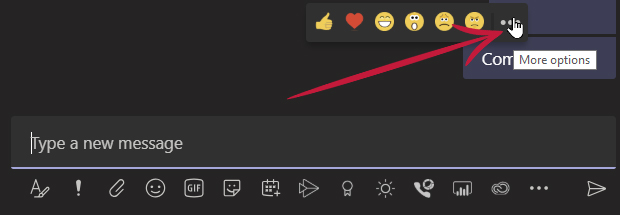
- Select Translate from the pop-up menu.
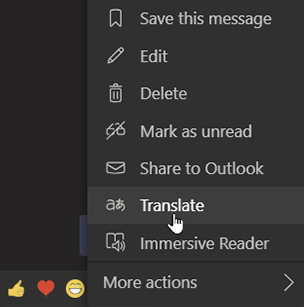
- You should now see the translated text in your language.
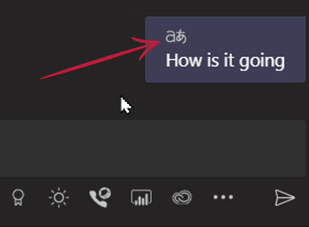
Once done, you can return to the original text by following the same process. But don’t use it to cheat in your language classes.
Mark Important Channels and Teams as Favorite
If you happen to have various subjects or groups termed as Teams on Microsoft Teams. It could get confusing and you can probably end up sending a different message to a different Team chat which you might regret later. So, for this also Microsoft Teams has got you covered. You can simply mark your Team Chat or a Channel as your Favorite. This can be easily found in the Favorites section right on top of the left side of the window.
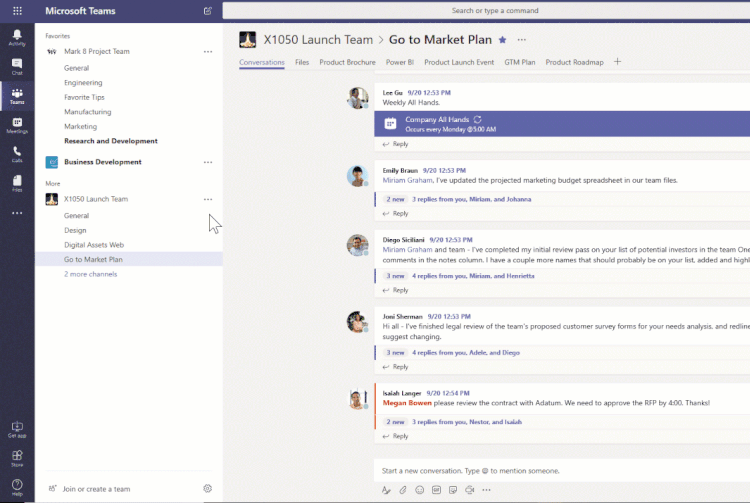
To mark a Team or Channel as a favorite, these are the things you will have to do.
- Open the Team or channel.
- Click on three dots.
- Select Favorite.
Mark Messages as Unread
While channels allow you to have discussions with your teammates on various topics, things can sometimes get out of hand if there are many attenders in a channel. And it can quickly turn into something useful to a swarm of unnecessary messages. To help you in such situations, you can mark important messages about priority as unread for you to later review.
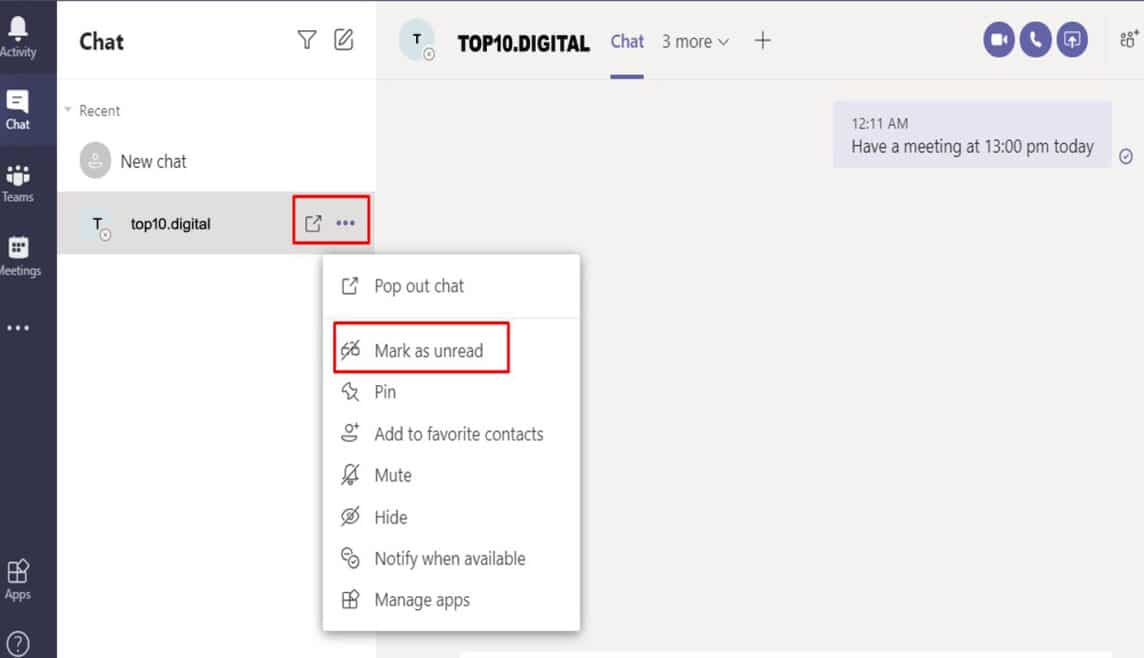
To mark a message as unread, do the following.
- Go to the conversation with the message, you want to mark as unread
- Click the button on three dots.
- In the pop-up menu select Mark as unread.
You can find these messages by typing “/ unread” in the search box.
Bookmark Messages
Similarly, the way you mark messages in a conversation as unread to return later. You can also mark text, images, or other content in a conversation for future reference. While unread messages can be useful to work as a reminder of tasks you need to accomplish, bookmarking messages can help you mark important messages or study materials that you need to consult frequently.
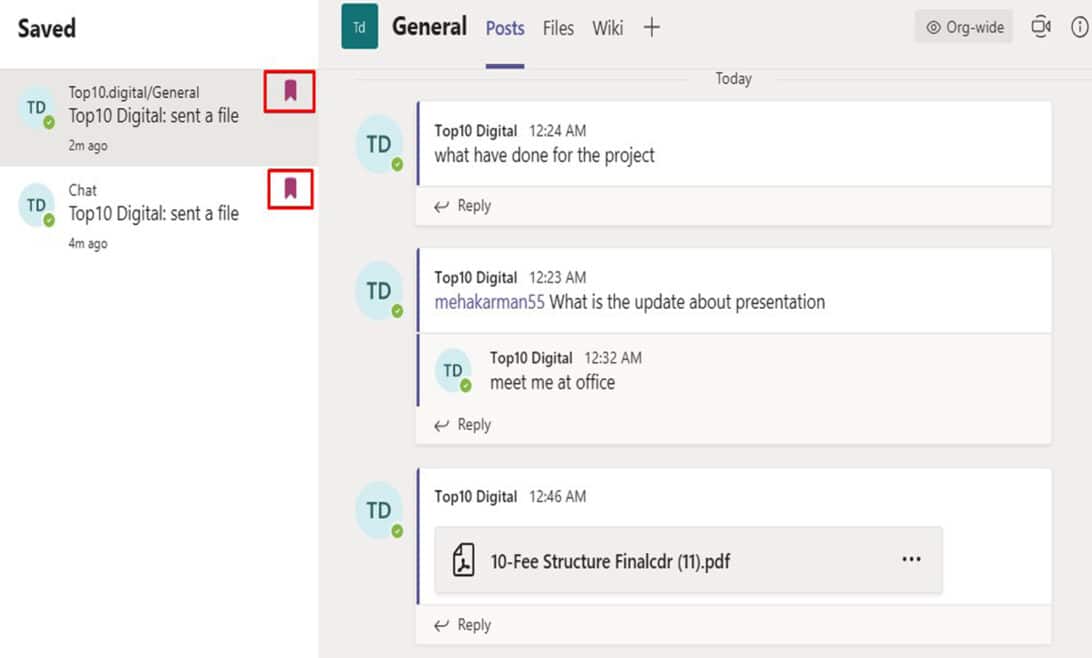
So, these are the steps to bookmark a message.
- Head to the conversation.
- Click the bookmark icon.
You can view your messages by typing “/saved” in the search box.
Integrate Apps on Teams
One of the USPs of the teams, the ability to integrate the entire suite of Microsoft Office 365 applications on the platform. So, if your team mainly uses Office Suite, you can integrate it with Microsoft Teams with a few clicks.
However, it does not mean that the platform supports only office and not other tools. As there is a collection of applications, organized into different categories to meet the needs of everyone.
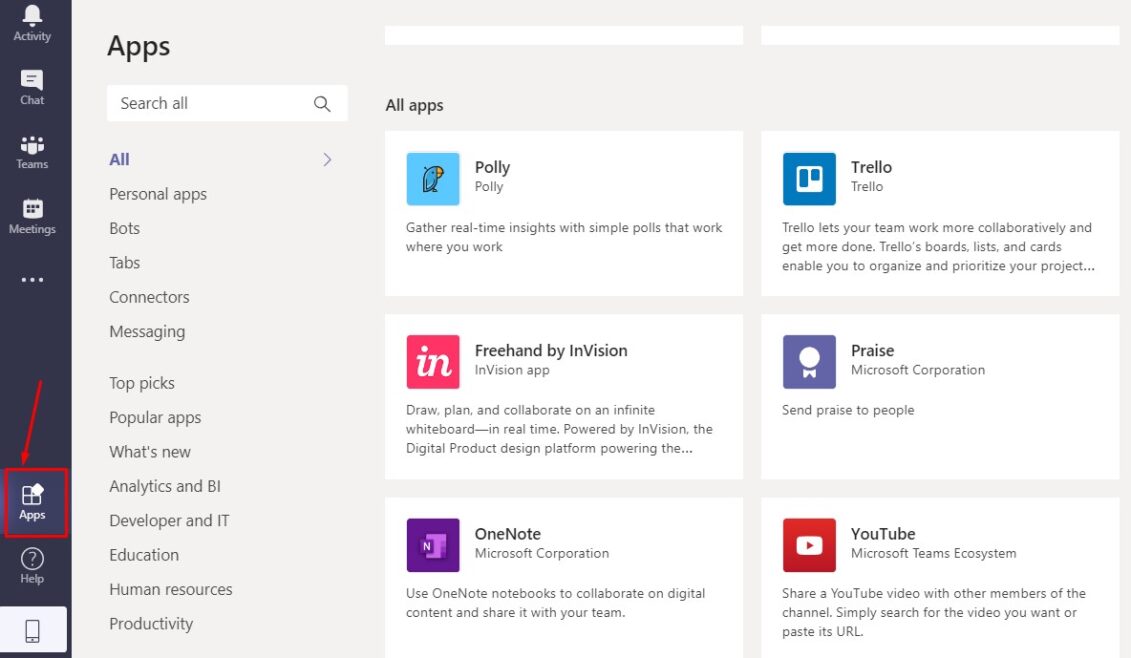
With the following steps, you can add an app to your team.
- Go to your team.
- Click on three dots.
- Select the Manage team option.
- Go to the Apps section (below your team name)
- Click More apps.
You now have a collection of applications that you can select by going to different categories, or by entering your query in the search box (below Apps). And once you find an application, select it and click Add to add it to your team or channel.
We also have an article on how to integrate Adobe Creative Cloud with Microsoft Teams, that can come in handy for all the designing students.
Microsoft Teams Integrated with Adobe Creative Cloud
Share your Chat with Team over Outlook
As mentioned just above, Microsoft Teams is pre-integrated with Microsoft applications. So, Outlook happens to be one of them. Outlook on the teams can help you share conversation as an email without leaving the teams.
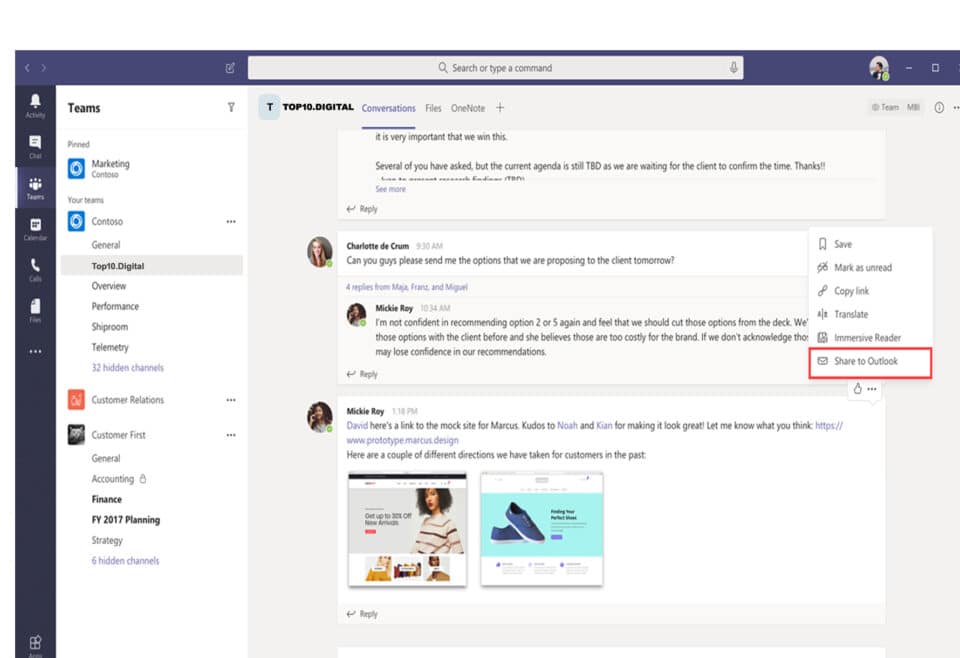
To share your chat with Team over Outlook, here is the guide.
- Go to the conversation
- Click the button (three dots).
- In the pop-up menu, select Share to Outlook and add your recipient and other relevant information.
- Further click on Send.
Similarly, you can send an entire conversation for a channel in the same way.
Record your Team Meetings
Often, when you take a class with friends, there are some things you would like (or want) to revisit for later reference. Further, in such cases, Microsoft Teams, offers the ability to record meetings for accessing the audio, video, and screen sharing activity later. It saves the recorded meetings to Microsoft Cloud for secure sharing within your team.
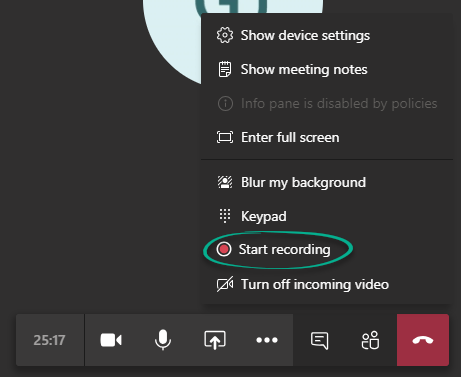
To record a meeting in progress, follow these steps.
- Click the three dots.
- Select Start Recording.
Once done, follow the same steps to stop recording. This tip and trick for Microsoft Teams office might come helpful for studies before exams.
Use Slash Commands
You can customize Microsoft teams by allowing some features or fiddling with different parameters, and this tip and trick might come handy. Slash command (/) as you can imagine by its name, the order involves the use of the slash (/), followed by a command.
Some of the Slash commands include –
Further, there are many Slash commands available. But these are the ones that are most useful in daily life.
Master Teams Keyboard Shortcuts
Similar to how Teams users can use slash commands to quickly access various options and perform tasks, additionally there is a set of keyboard shortcuts available to execute different operations easier.
Here are some of the keyboard shortcuts –
- Go to search – command + . or Ctrl + E
- Goto – command + G or Ctrl + G
- Start a new chat – command + N or Ctrl + N
- Open settings – command + , or Ctrl + ,
- Attach file – command + O or Ctrl + O
- Reply to a thread – R
- Mark as important – command + shift + I or Ctrl + Shift + I
- Toggle mute – command + shift + M Ctrl + Shift + M
Further, there are many keyboard shortcuts apart from these, these are the ones that are most useful in daily life. Do you use any other keyboard shortcuts that you use in your daily life, that you would like to be added to? Let us know below in the comment section.
These were some tips and tricks for Microsoft Teams, that every Teams user can follow to enrich their experience and be efficient in their studies. Thus, helping students save some time so they can enjoy their lockdown apart from studies.
nice artilce , thank you Admin . keep it up have a great day
Comments are closed.