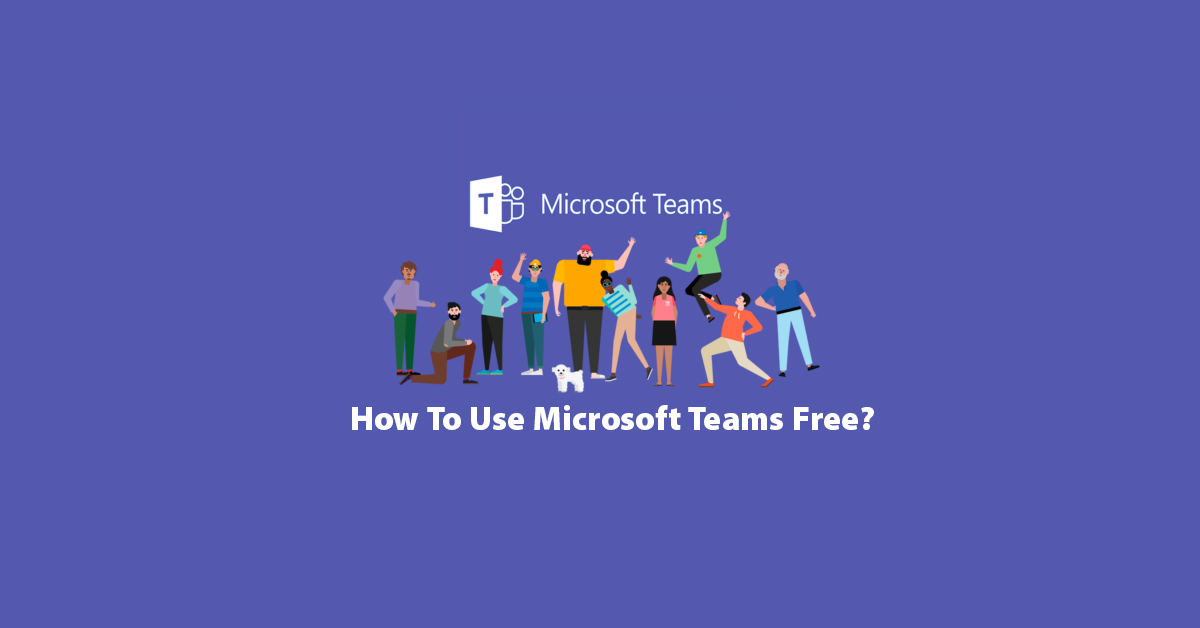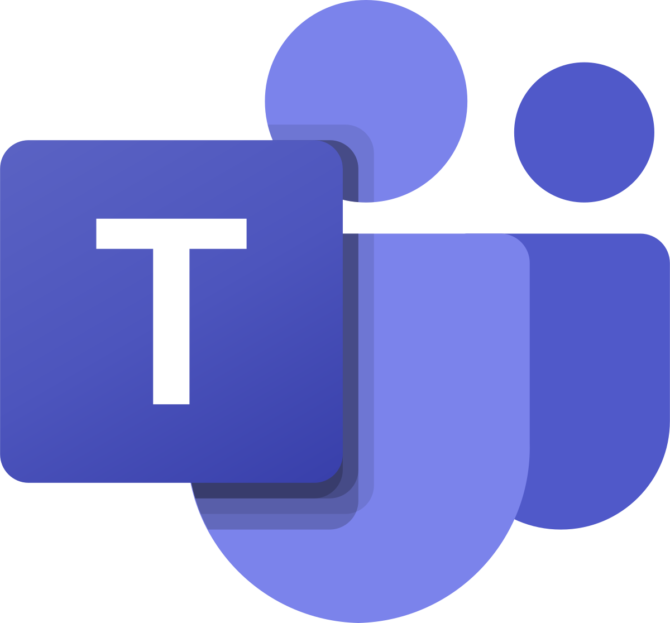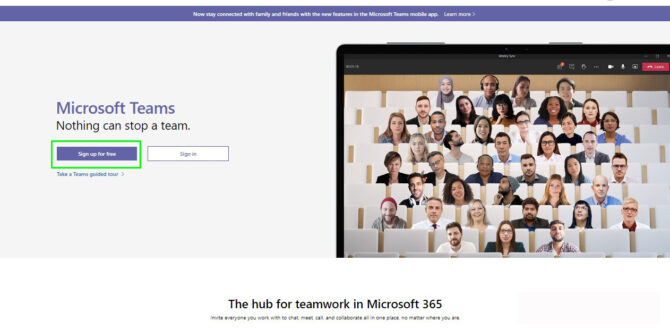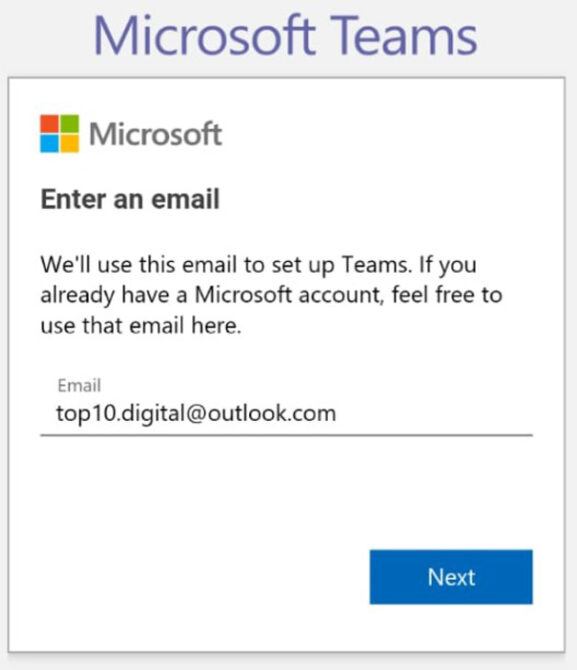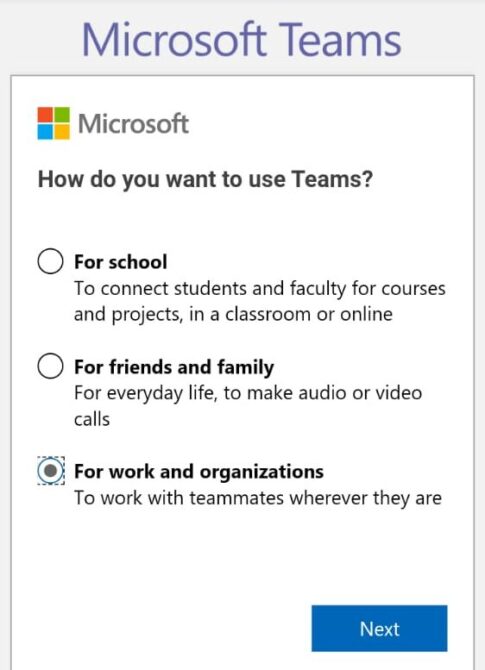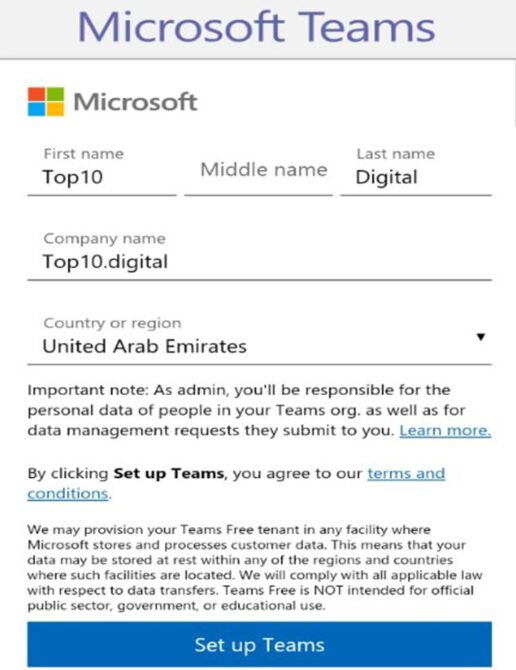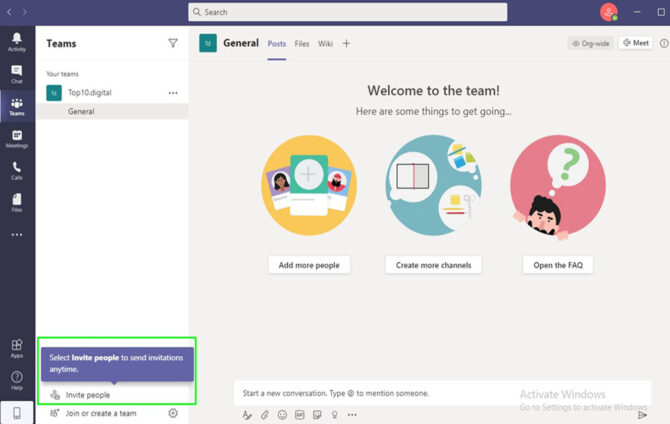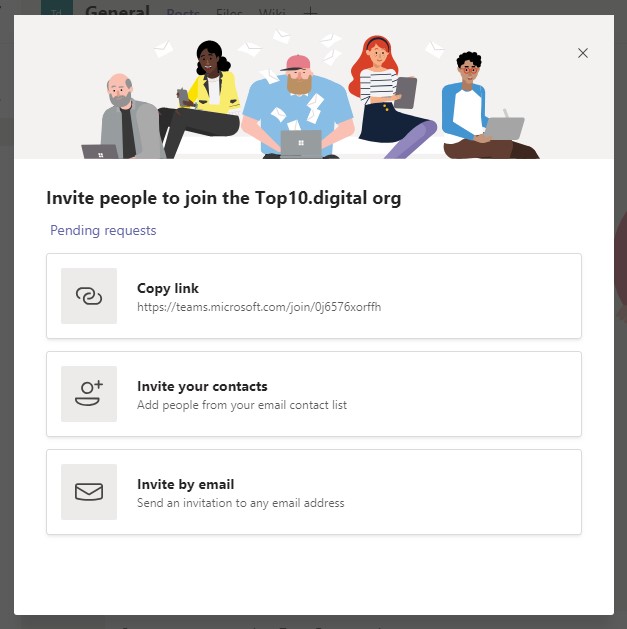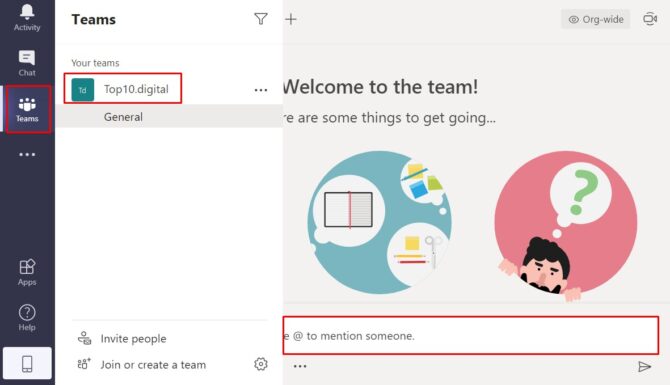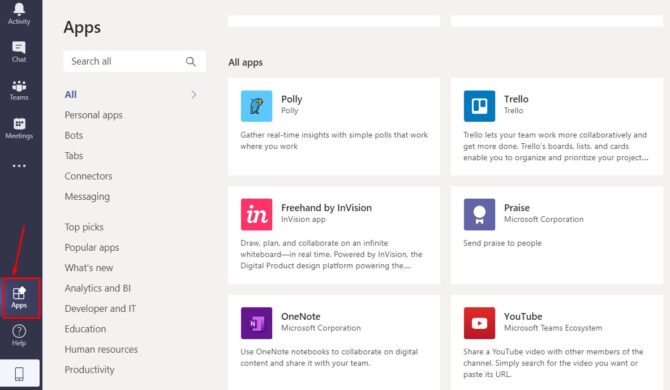The culture of remote work is increasing day by day. Especially, as the world is facing the challenge of Coronavirus; work from home has become a need of the hours. Thus you need to collaborate and connect with your employees, your colleagues, or your employers. Therefore, you look for free resources and apps that can solve your problems. Office 365, Slack, and Zoom were the choice earlier, but Microsoft Teams free version is replacing them quickly. However, the question is how to use it? TOP10.DIGITAL is here to guide you every bit of it.
What about Microsoft Teams free version?
Earlier Microsoft was providing MS Teams for the monthly price for the business and corporate users. However, In 2018, they released its free version to compete with its rivals. It is also worth mentioning that Microsoft Teams free is for those who earlier do not have Office 365 commercial subscriptions.
What features you get with free MS Teams?
The free version of Microsoft Teams also gives you a lot of benefits. You can add 300 users as well as unlimited chats and audio-video calls. Moreover, you get 10 GB storage for the entire team and an additional 2 GB for each individual for personal use. Also, it allows you to integrate with online office apps like Sheet, Docs, and Slides. In addition, you can integrate 140 more business apps to do the best use of it.
How to use Microsoft Teams for free?
Well, to use MS Teams for free follow the following steps.
-
Sign up for free
To sign up for free click here. A screen will open there in front of you then click on sign up for free as the below image shows.
when you click on the “Sign up for free” button, it will take you to the following screen to insert your email address.
After that, press the Next button and it will ask you for the nature of use.
-
Set the use of Teams
When you have input your email address, further it will ask you to set the nature of use. Either you want to use it for school, for friends and family, or for work. The image below shows you the details.
Choose the option of your choice and press the next button, it will ask you to set up your password. After setting the password, it will also ask for verification by inputting the code you will receive on your given email.
-
Input your details
Well, after verification, you need to insert all your details about your work, school, or organization. You can see here how I have added my details.
Once you have set up teams, it will take you to the Microsoft Teams home page. Where you will have an option to download MS Teams apps for desktop, iOS as well as android.
-
Invite people for Teams
Well, you have set up the Microsoft Teams free and now it’s time to invite people to join the teams. You can see in the below screen and it will make you clear.
-
Send Invitations
When you click Invite people button as highlighted above, a new pop up will open which shows the below image. You can invite your friends in three ways. The first is by sharing MS Teams link, second is by sending the invitation to your contacts while the third one is by sending emails.
-
Converse with your team
So, you have invited all your members and now you can chat with each other as well as a whole team. Also, you can mention the name of a specific member to tell or ask him. The following image shows you the details.
-
Share files and images
There is a toolbar under the typing box through which you can share files and images. You can share the file of all types i. e. .doc, .xls, .ppt, and .pdf. Because it can be integrated with MS Office 365 free.
-
Integrate Apps
Well, you can also integrate multiple apps with Microsoft Teams free. Just click on the Apps menu as highlighted in the below image. There will be a lot of apps, select any of your choices, and integrate it.
The apps you integrate will be shown under the typing box. So, you can use those accordingly.
Conclusions
TOP10.DIGITAL recommends you use Microsoft Teams free version. Because it has a lot of free features as well as app integration that may help you to ease your work. For more details and updates, stay connected with us.