
Sometimes we face problem to open a specific video file in our favorite media player. Have you faced this issue? However, I have experienced it. Then the next question comes into mind how to convert MKV to MP4 using VLC media player? Well, I have mentioned here VLC media player because it is my favorite one and I want the solution right in my media player. So, I have come here with a solution that can help you to convert MKV to MP4 in a simple, easy, smooth manner and that too free of cost.
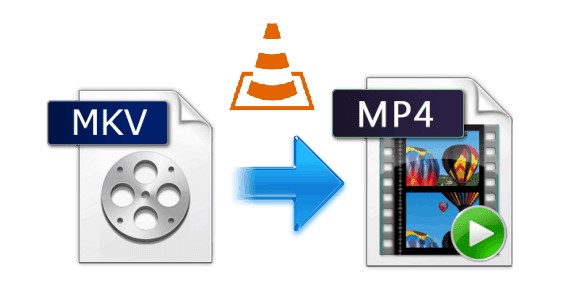
Why do we need to convert MKV to MP4?
Well, before knowing how to convert MKV to MP4 using VLC we need to know why do we need such conversion. Actually, each media file format is a file container e.g. here we are talking about the MKV file, in fact, it is Matroska. While each format is encoded differently and as result has a different set of streams for video and audio. Hence some streams use a specific codec that may not be supported by a media player and eventually it does not open. Therefore, you need to convert MKV to an MP4 file.
Read Also: ClipGrab A Free Video Downloader And Converter
How to convert MKV to MP4 using VLC?
MKV file consists of the MPEG4 video that has the same codecs as MP4 video has. Therefore, we can convert the MKV file to MP4 quite easily without disturbing the video quality. Before starting the process make sure you have VLC Media Player installed on your PC. Now, follow the following steps to convert the files.
Step 1: First of all you need to launch the VLC Media player on your PC. Then from the main menu click on “Media” and then on the “Convert/Save” option.
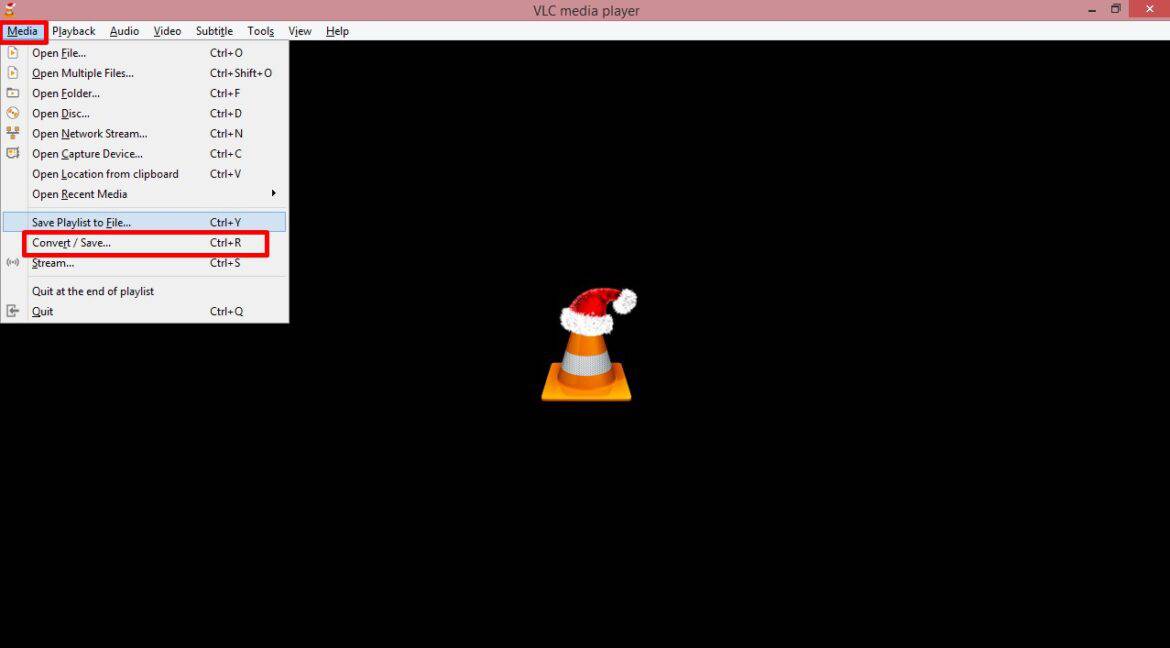
Step 2: A new window will open then click on the “File” tab and “Add…” to add the MKV file. You can also drag and drop your desired file.
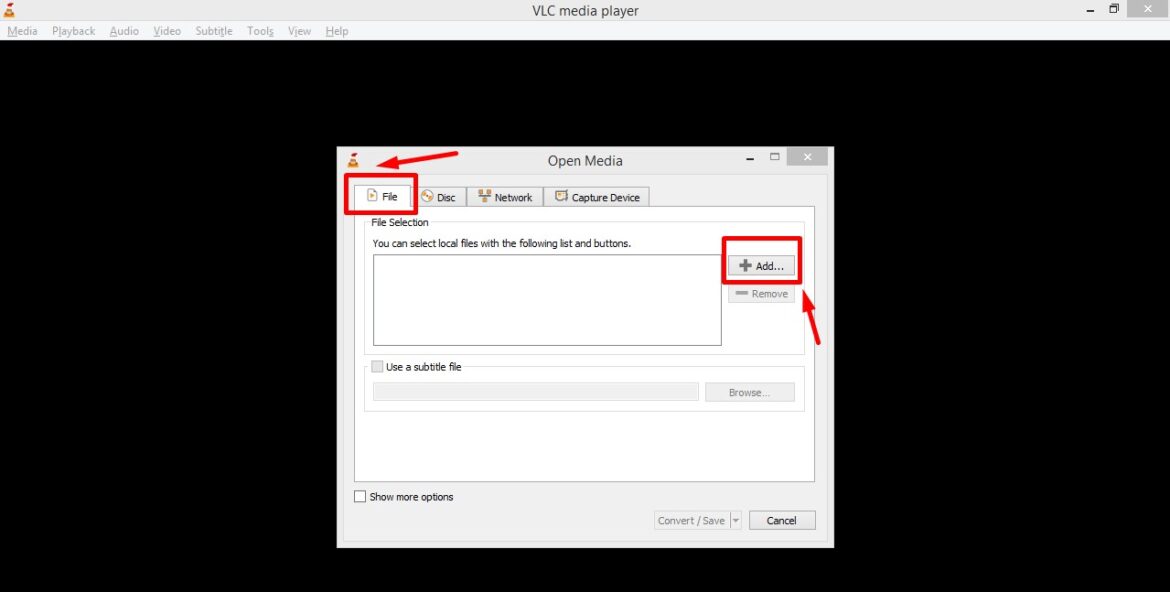
Step 3: In the third step for how to convert MKV to MP4 using VLC click on the “Convert / Save” button after adding the file.
Step 4: A new window will open in which you will have to select profile “Video – H.264 + MP3 (MP4)” as shown in the below images.
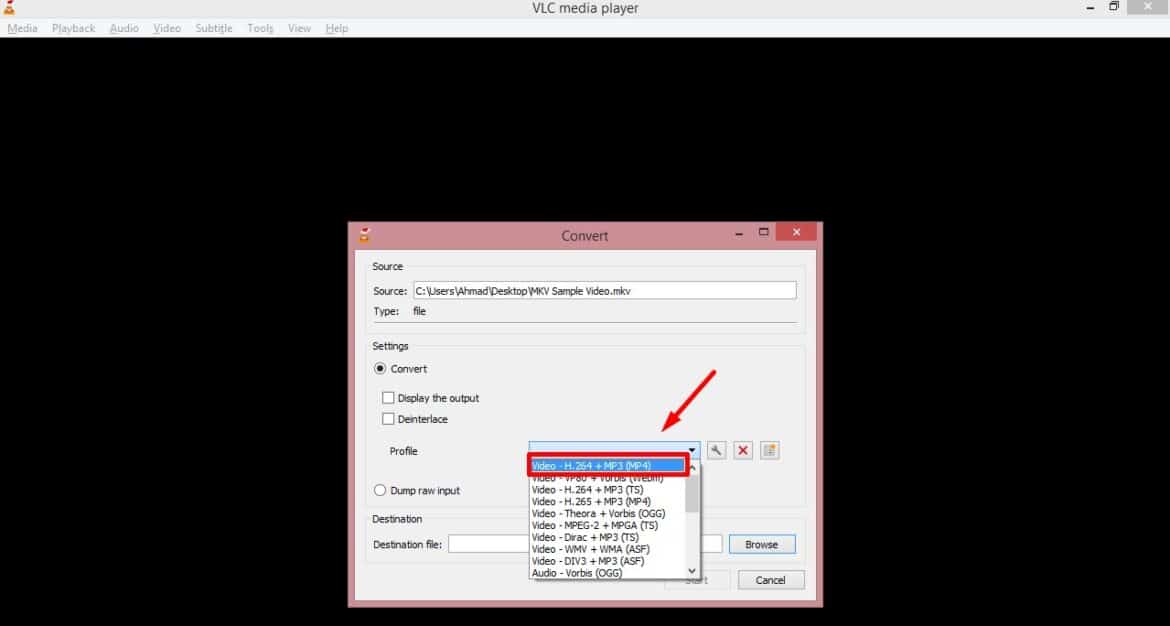
Step 5: After selecting the profile click on the edit selected profile icon next to profile.
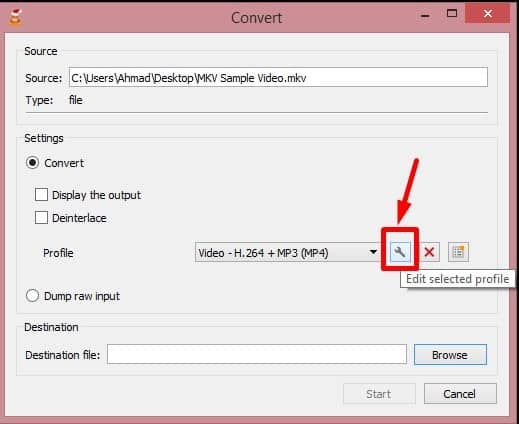
Step 6: Then a new window will open in which select MP4/MOV in “Encapsulation” tab.
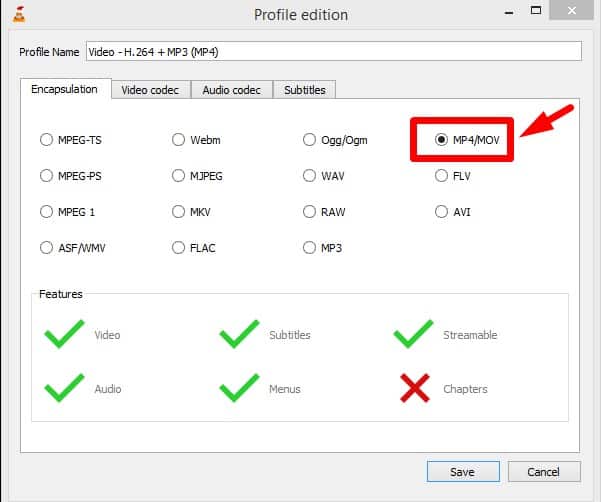
Step 7: Similarly in the next two tab i. e video codec and audio codec check both options of video and keep original video track, audio and keep original audio track respectively.
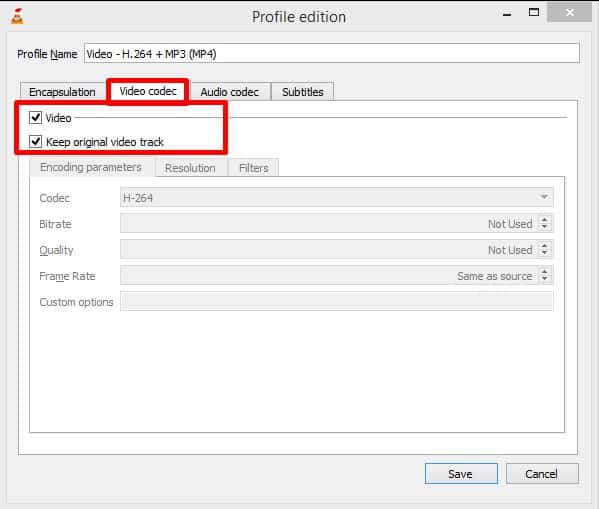
Step 8: After doing all the above click on the save button. Then in destination selection click the browse button to name your file and location to save the file.
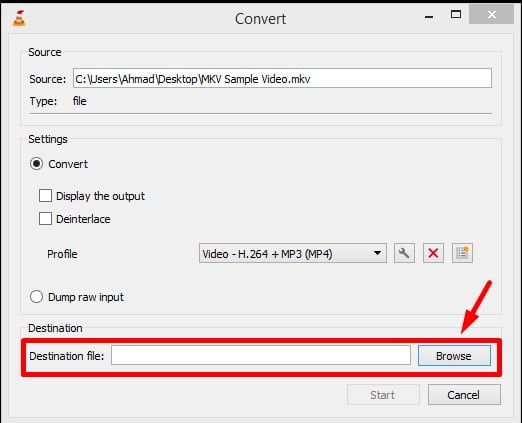
Step 9: Finally, click on the Start button and it will start converting as you will see in the progress bar.
Once the conversion is completed, you may experience VLC player is hang. Just kill it through task manager.
Conclusion
Do you still have a video in MKV format that is not opening in your media player? I am pretty sure that after going through the above content now you will be able to convert those files using VLC Media Player for free. How our this guide how to convert MKV to MP4 using VLC was helpful for you, please let us know in the comment section. Also, keep visiting this site for more such amazing content.