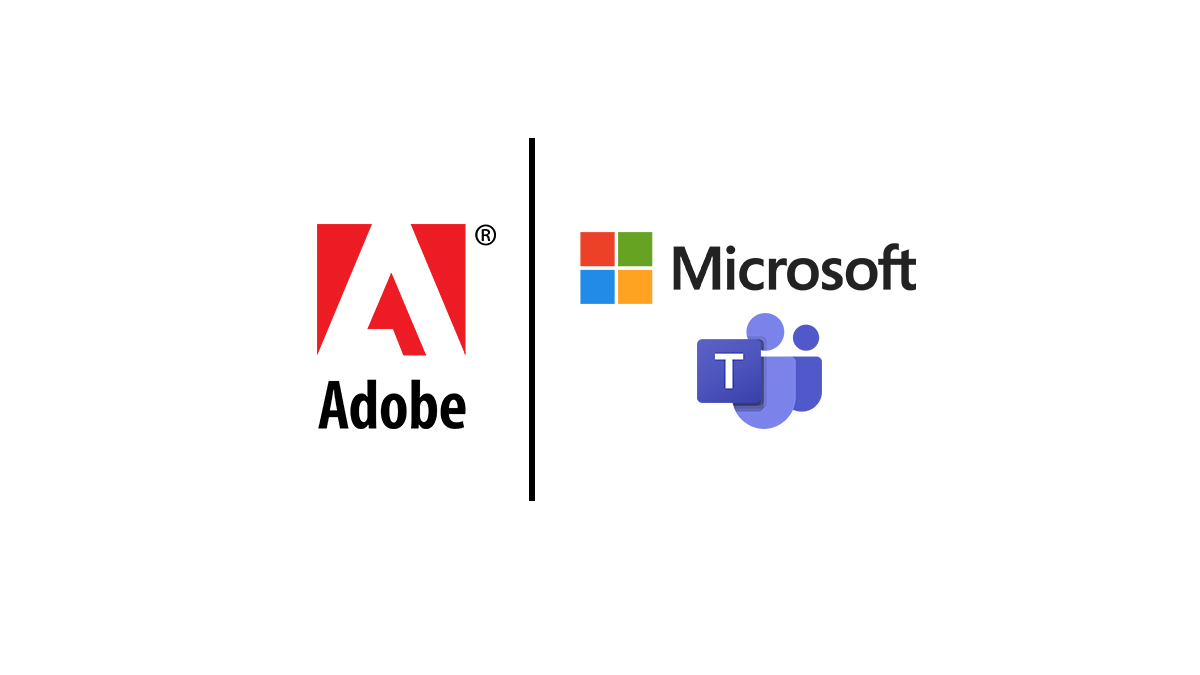Adobe has collaborated with Microsoft to integrate its creative cloud with Microsoft Teams. They have brought these two together to create a powerful combination for the users. Microsoft also recently named Adobe its 2020 Microsoft Alliance Global ISV Partner of the year.
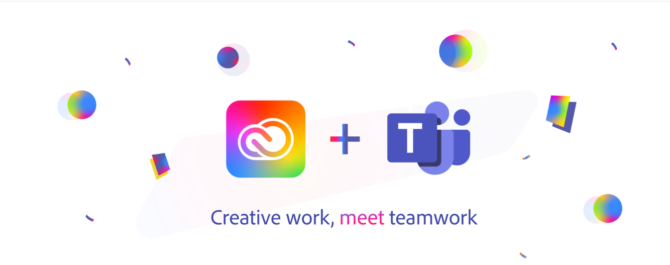
Robust Notification and Asset-Sharing Workflow
With the new collaboration between Adobe and Microsoft, you will be able to stay updated on your creative projects, receive notifications on file activity. It works with several creative cloud tools like Photoshop, Illustrator, InDesign, and many more.
Robust Notification and Asset-Sharing Workflow
With the new collaboration between Adobe and Microsoft, you will be able to stay updated on your creative projects, receive notifications on file activity. It works with several creative cloud tools like Photoshop, Illustrator, InDesign, and many more.
You will have quick access to your creative cloud files and libraries right in your Microsoft Teams, it will make it easier to find and share your files. For an enterprise user, they are going to make it more secure and convenient to log in.
Here are a few ways with which you can use Microsoft Teams and Adobe Creative Cloud efficiently.
Pin Frequently Used Assets to Tabs
One of the most effective ways to share Creative Cloud assets is to pin it on the team channel. This way assets stay up to date for your team. You can also pin work-in-progress items to get feedback or Creative Cloud library.
You just need to click the “+” button within a team channel, select Adobe Creative Cloud app. Sign in with your Adobe ID. Then you can browse the gallery or search for your files or libraries. You can then choose the asset that you need to pin, and a new tab will be created with the asset’s name.
Share Assets Directly in your Conversations
It becomes easier to ask for feedback and suggestion on your designs as you can provide context. There is another way where you can share your creative cloud files right into your chat boxes. Click the Creative Cloud icon in the toolbar, then select the asset you want to share from the list or you can use the search box.
All assets are shared with a preview, the publisher, file name, and modified date to facilitate quick feedback. There is also an option to open the file in the browser so the file gets directly opened in the creative cloud.
Keep your Team up-to-date by Using Connectors
You can finally share Creative Cloud files using connectors, by pairing creative cloud and XD file links with team channels. Once paired, everyone gets notified when other team members comment, mentions, replies, or anything gets updated, keeping every team member informed.
Go to your channel where you want to set up the connector and click on the “…” icon for options, after that, select “Connectors” and search for “Adobe Creative Cloud.” Then, click on “Configure”, then sign in to your Adobe account and paste links to the files that you wish to manage.
Get Auto Notifications on Creative Cloud files you Own
You can receive notifications of Creative Cloud and Document Cloud comments and event notifications in Teams. It also allows you to track all the activity you own or are a collaborator on.
To access the Adobe Creative Cloud bot, you need to click on “chat” in the left sidebar. Notifications are turned on by default you can turn off them by just typing the “Notifications Off” command on the chat box. To enable them back on you need to type “Notifications On.”
How to Start
Access of Creative Cloud app for Teams is available to everyone on Adobe Creative Cloud. You just need a valid Adobe ID to log in. If you want one you can create a free account from here. Microsoft Team is available to every user of Microsoft 365 including users with free plans too.
If you don’t have Teams you can download it from here. If you already have Teams installed you can download Adobe Creative Cloud from here.
You can check out more integrations that connect Creative Cloud, Document Cloud, and Experience Cloud with Microsoft 365 by click here.
Related Article: Microsoft Teams Introduced Together Mode for Meetings.